Viewing logs, Security log, Viewing logs security log – HP Compaq t5720 Thin Client User Manual
Page 38: Icons for the security log
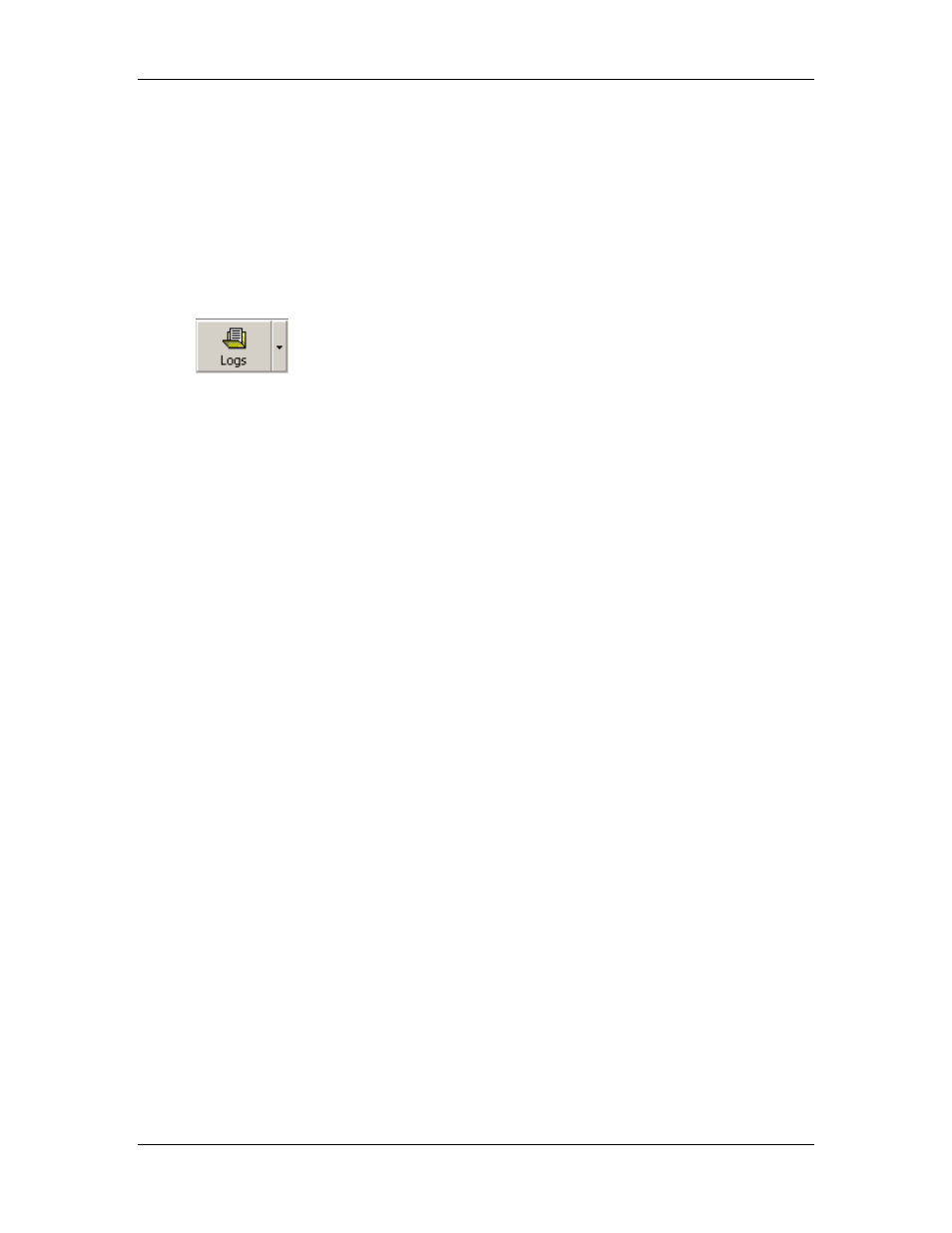
HP Sygate Security Agent User Guide
Viewing Logs
To view logs on the Agent:
1. Do one of the following:
o
Click Tools|Logs.
o
On the toolbar, click the drop-down arrow next to the Logs icon.
Note: Click the Logs icon to display the most recently viewed log.
2. Click one of the following log types: Security Log, Traffic Log, Packet Log, or
System Log.
Each log opens the Log Viewer dialog box. The Log Viewer is a data sheet, where
each row represents a logged event, and the columns display information regarding
the event. For more information on the differences between the icons and
parameters of each log, see Security Log, Traffic Log, Packet Log, and System Log.
3. In the Log Viewer dialog box, click the View menu and click either Local View, the
default setting, or Source View.
Depending on whether you choose the local view or source view, you can view
various options, which vary between each log.
4. In the View menu, click a different log name if you wish.
5. Click Refresh or press F5 to update the log that you are viewing.
6. Click File|Exit to close the log.
Security Log
The Security Log records potentially threatening activity directed towards your device, such
as port scanning, or denial of service attacks. The Security Log is probably the most
important log file in the Agent.
Icons for the Security Log
When you open a Security Log, icons are displayed at the left side of the first column. These
are graphical representations of the kind of attack logged on each line, and they provide an
easy way to scan the Security Log for possible system errors.
28
