Home screen, App drawer, Volume control – HP Compaq AirLife 100 series User Manual
Page 19: Home screen app drawer volume control
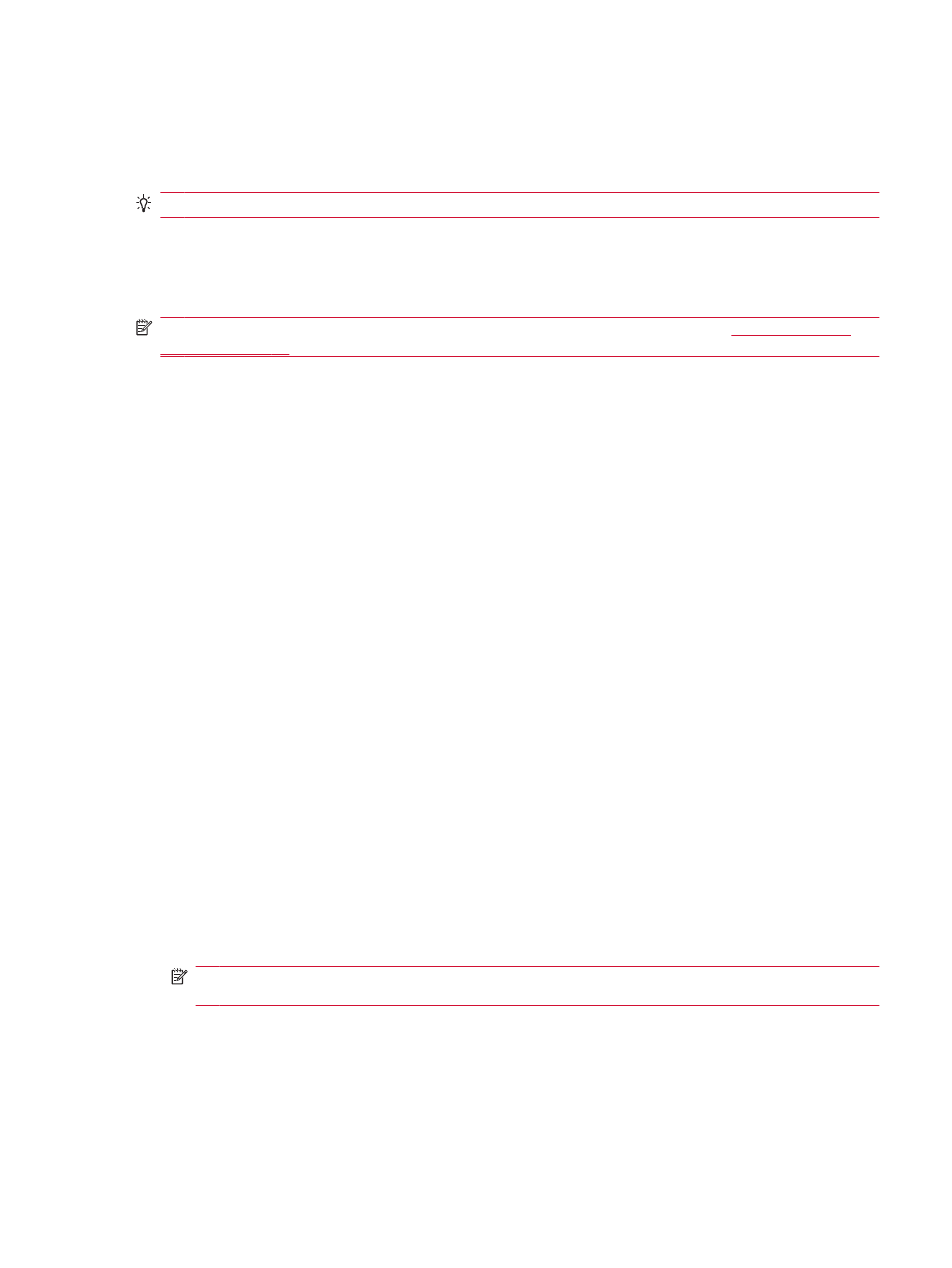
Home screen
The Home screen is your starting point for using the applications on your AirLife. You can customize
the Home screen to display application icons, shortcuts, folders, and widgets.
TIP:
To go back to the Home screen while in any application, press Home on the trackpad.
Home screen expansion
The Home screen expands beyond the screen width to provide more space for adding icons, widgets,
and more. On the Home screen, flick left or right.
NOTE:
For more information about making changes to your Home screen, see
.
App Drawer
The App Drawer holds all applications on your AirLife, including applications that you have downloaded.
Open or close the App Drawer
▲
On the Home screen, touch the tab on the App Drawer.
Add an application shortcut to the Shortcut Strip
1.
On the Home screen, open the App Drawer.
2.
Long touch an application icon, drag it to the preferred position on the Shortcut Strip, and then
drop it.
To remove a shortcut from the Shortcut Strip, long touch the shortcut. A trash icon is displayed
on the right side of your screen. Drag and drop the shortcut icon on the trash icon.
Volume control
You can adjust the default volume for music and video playback or notifications.
1.
On the Home screen, press MENU on the keyboard, touch Settings, and then touch Sound &
display.
2.
Touch Media volume or Notification volume.
3.
In the Media volume or Notification volume dialog box, move the slider to the left to lower the
volume, or to the right to increase the volume.
4.
Touch OK.
NOTE:
To mute all sounds, on the Sound & display screen, touch Mute mode. To mute all
sounds except media and alarms, touch Silent mode.
To quickly adjust the volume, press –, +, or the mute buttons located at the top of the keyboard.
Home screen
11
