Print from a computer using a printer driver, Advanced print settings, Select print quality – HP Designjet T120 ePrinter User Manual
Page 51
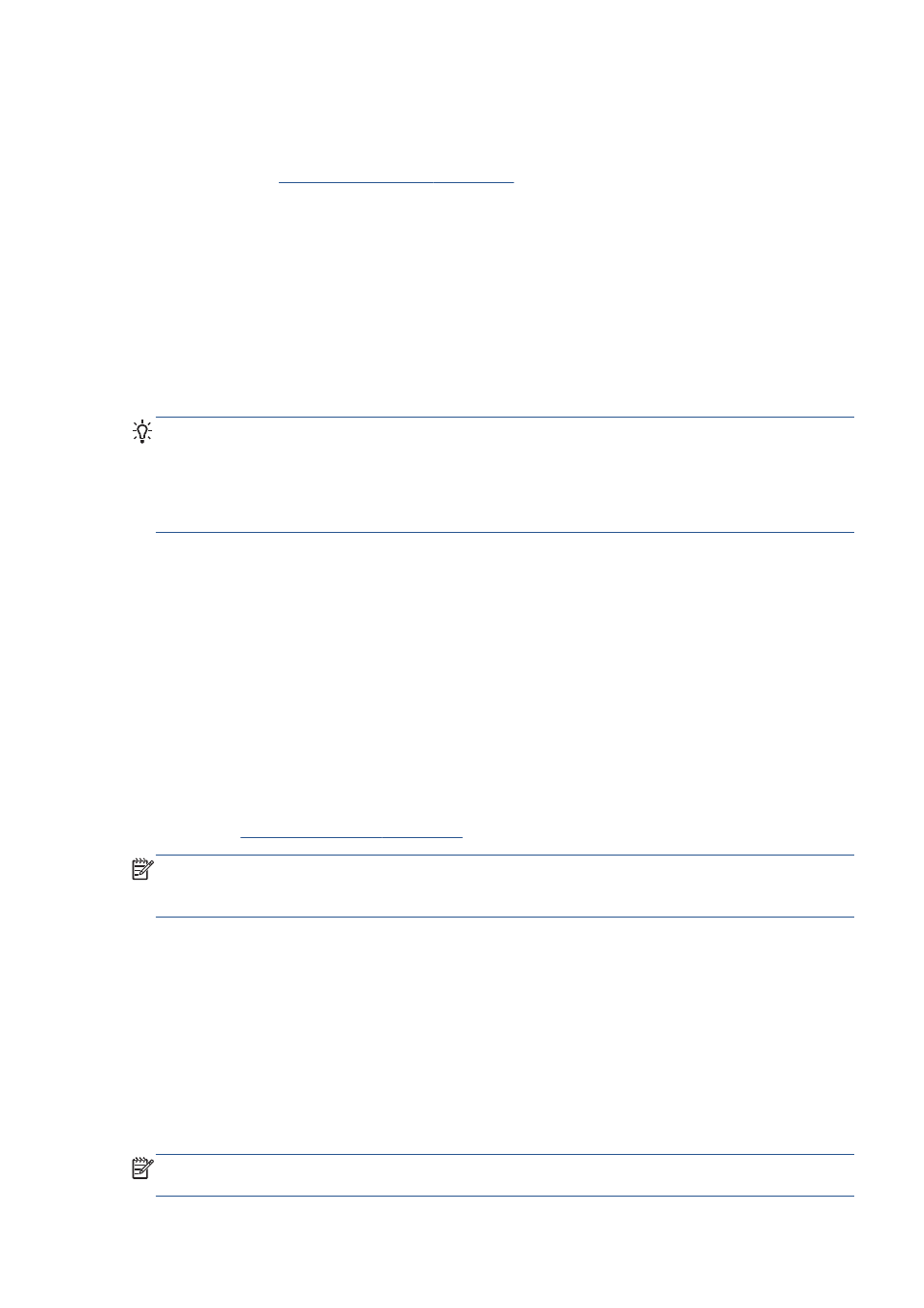
Print from a computer using a printer driver
This is the traditional way of printing from a computer. The correct printer driver must be installed on
the computer (see
Connecting the printer on page 13
), and the computer must be connected to the
printer by network or USB cable, or by Wi-Fi.
When the printer driver has been installed and the computer is connected to the printer, you can print
from a software application by using the application's own Print command and selecting the correct
printer.
Advanced print settings
The rest of this chapter explains the various print settings that you can use. These methods offer a
relatively large number of settings in order to satisfy all requirements.
TIP:
In general you are recommended to use the default settings unless you know that they do not
meet your requirements.
TIP:
If you intend to reuse a particular group of settings repeatedly, you can save those settings under
a name of your own choice and recall them later. A saved group of settings is known as a 'quick set' in
the Windows printer driver.
Select print quality
The printer has various print-quality options because best-quality printing requires some loss of speed,
while fast printing implies some reduction in print quality.
Therefore, the standard print-quality selector is a slider that allows you to choose between quality and
speed. With some paper types, you can choose a compromise position between the two.
Alternatively, you can select from the custom options: Best, Normal and Fast. If you select Fast, you
can also select Economode, which uses a lower rendering resolution and consumes less ink. It
therefore increases printing speed even further, but reduces print quality. Economode can be selected
only from the custom options (not from the slider).
There is also a supplementary custom option that may have an effect on print quality: Maximum
detail. See
High-quality printing on page 47
NOTE:
In the Windows driver dialog, the rendering resolution for your job is displayed in the Custom
Print Quality Options dialog box (select Custom options and then Settings). In the Mac OS X Print
dialog, it is displayed in the Summary panel.
You can select print-quality options in the following ways:
●
In the Windows driver dialog: go to the Paper/Quality tab and look at the Print Quality
section. If you select Standard Options, you will see a simple slider with which you can select
speed or quality. If you select Custom Options, you will see the more specific options described
above.
●
In the Mac OS X Print dialog: go to the Paper/Quality panel and look at the Quality
Options section. If you select Standard quality options, you will see a simple slider with which
you can select speed or quality. If you select Custom quality options, you will see the more
specific options described above.
NOTE:
You cannot change the print quality of pages that the printer is already receiving or has
already received (even if they have not started to print yet).
ENWW
Print from a computer using a printer driver
43
