Intel rapid start technology (select models only), Initiating and exiting sleep, Enabling and exiting user-initiated hibernation – HP EliteBook 8570w Mobile Workstation User Manual
Page 50
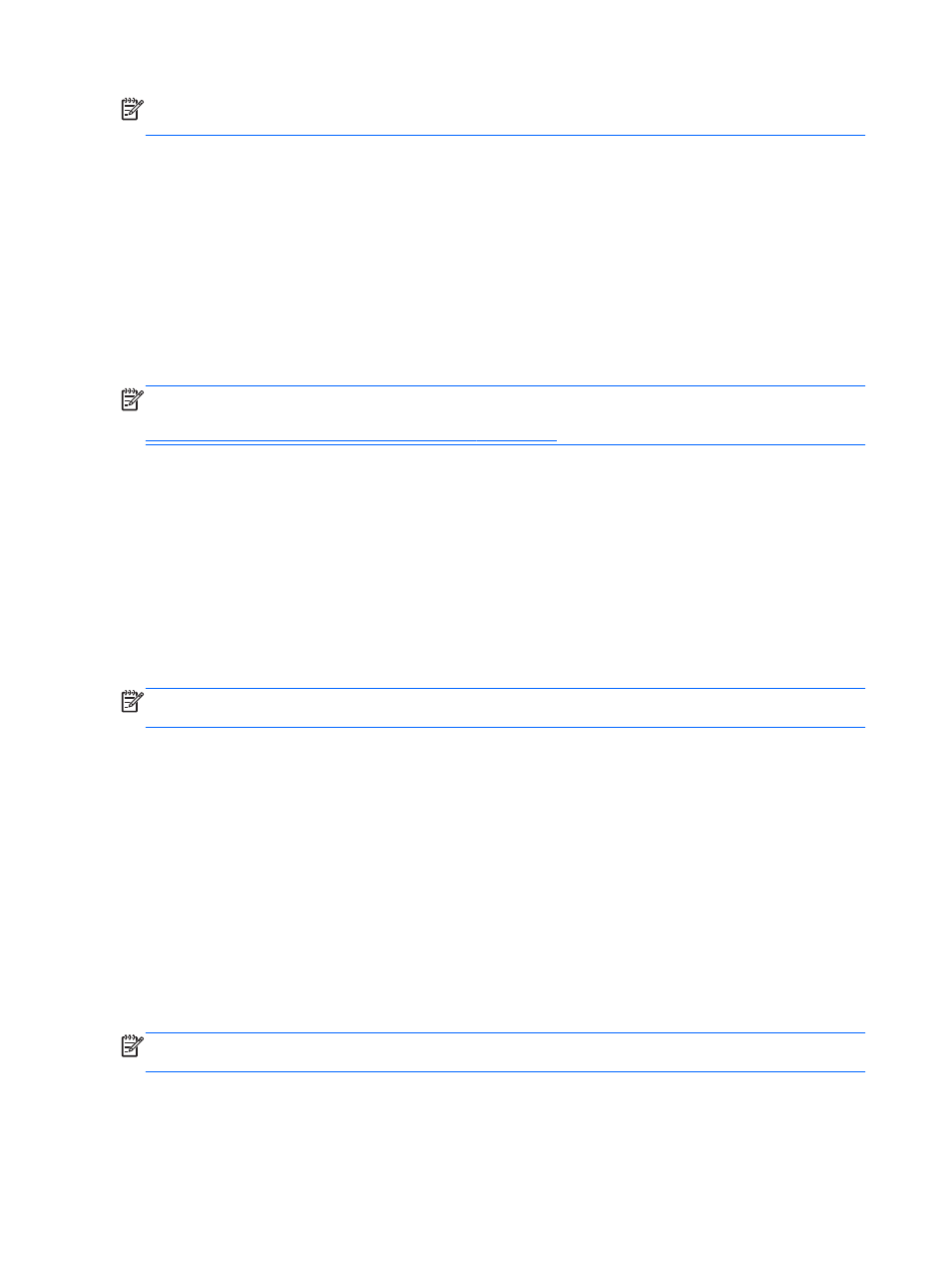
NOTE:
You cannot initiate any type of networking connection or perform any computer functions
while the computer is in the Sleep state.
Intel Rapid Start Technology (select models only)
For select models, the Intel Rapid Start Technology (RST) feature is enabled by default. Rapid Start
Technology allows your computer to resume quickly from inactivity.
Rapid Start Technology manages your power-saving options as follows:
●
Sleep—Rapid Start Technology allows you to select the Sleep state. To exit from Sleep, press
any key, activate the TouchPad, or press the power button briefly.
●
Hibernation—Rapid Start Technology initiates Hibernation after a period of inactivity while in the
Sleep state when running on battery power or on external power or when the battery reaches a
critical level. After Hibernation is initiated, press the power button to resume your work.
NOTE:
Rapid Start Technology can be disabled in Setup Utility (BIOS). If you want to be able to
initiate the Hibernation state, you must enable user-initiated Hibernation using Power Options. See
Enabling and exiting user-initiated Hibernation on page 40
Initiating and exiting Sleep
With the computer on, you can initiate Sleep in any of the following ways:
●
Briefly press the power button.
●
From the Start screen, point to the upper-right or lower-right corner of the screen. When the
charms list opens, click Settings, click the Power icon, and then click Sleep.
To exit Sleep, briefly press the power button.
When the computer exits Sleep, the power lights turn on and the computer returns to the screen
where you stopped working.
NOTE:
If you have set a password to be required on wakeup, you must enter your Windows
password before the computer will return to the screen.
Enabling and exiting user-initiated Hibernation
You can enable user-initiated Hibernation and change other power settings and timeouts using Power
Options:
1.
From the Start screen, type power, select Settings, and then select Power Options.
2.
In the left pane, click Choose what the power button does.
3.
Click Change Settings that are currently unavailable.
4.
In the When I press the power button area, select Hibernate.
5.
Click Save changes.
To exit Hibernation, briefly press the power button. The power lights turn on and your work returns to
the screen where you stopped working.
NOTE:
If you have set a password to be required on wakeup, you must enter your Windows
password before your work will return to the screen.
40
Chapter 6 Power management
