HP Integrity NonStop H-Series User Manual
Page 20
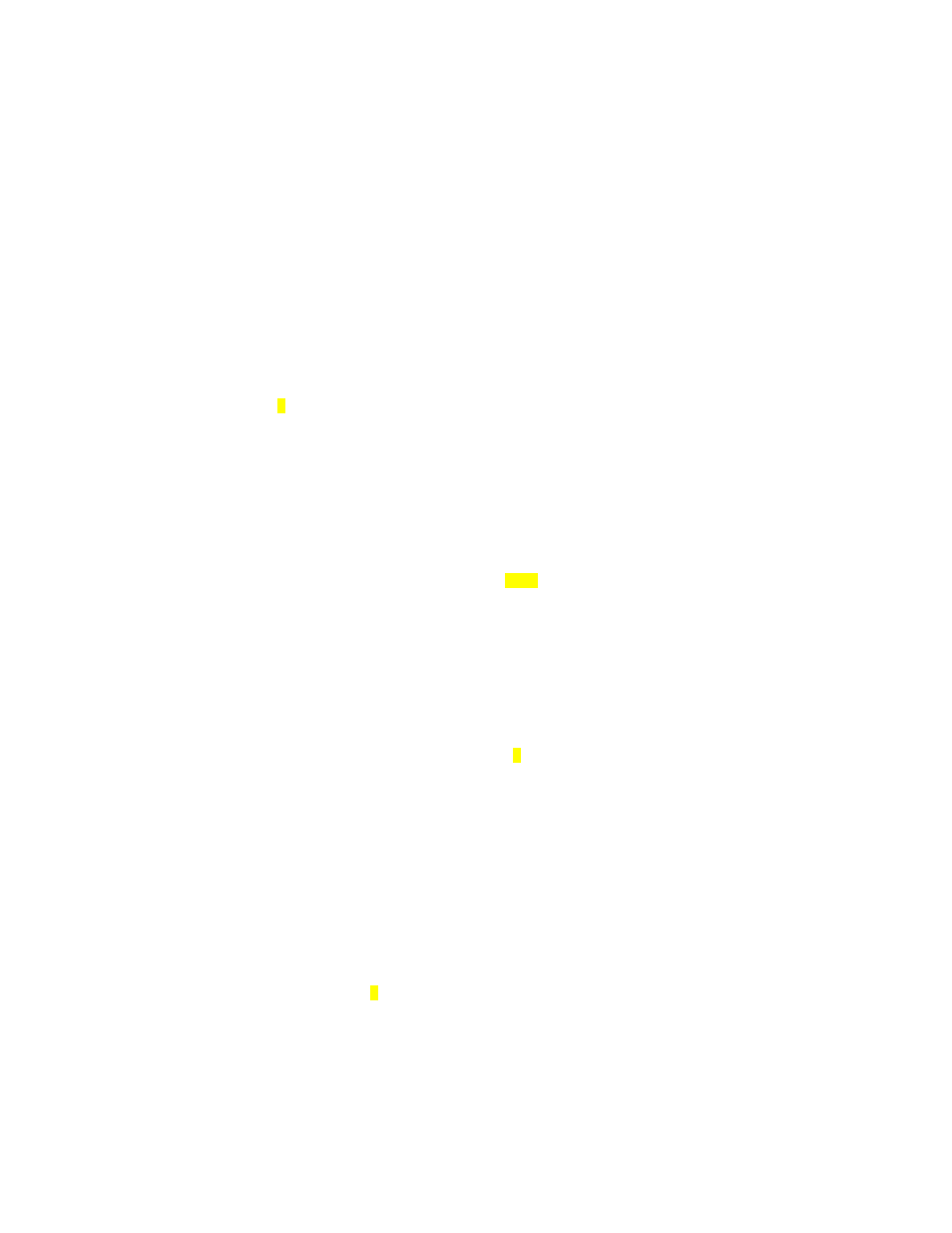
HP NonStop
RPM User’s Guide Page 20 of 52
------------------------------------------------------------------------------
-- Specify the REPORT that you want: PROCESS, CPU, or ZOOM report ?
------------------------------------------------------------------------------
RPM can display different real-time REPORTs.
Please choose one of the following REPORT codes: P | C | Z
P - PROCESS Report on busiest processes ByCpu or ByNode
C - CPU Only Report on Cpu stats (not often used)
Z - ZOOM Report both CPU and PROCESS stats combined
Hints about which REPORT class you might want:
VT100 users most often choose - P or Z
T6530 users most often choose - P
TTY users most often choose - P
Enter report [P] | Z : P
-------------------------------------------------------------------------------
-- Specify whether you want Process statistics displayed by CPU or NODE?
-------------------------------------------------------------------------------
RPM can sort busy process statistics by CPU or by NODE. Generally by Node is
the most useful. But in some cases sort by CPU may be useful especially with
configurations where there are a small number of nodes.
Enter whether you want to sort by CPU or [NODE] : NODE
-------------------------------------------------------------------------------
-- Specify whether you would like time-of-day in microseconds (USEC) displayed?
-------------------------------------------------------------------------------
RPM can display the time-of-day in microseconds for stats from each node.
This can be useful when analyzing overall RPM timing and/or the time-of-day
synchronization between nodes.
Enter whether you want USEC time displayed Y/[N] : N
-------------------------------------------------------------------------------
-- Specify whether you want Cpu or Process objects suppressed based on %BUSY ?
-------------------------------------------------------------------------------
RPM can filter or suppress the display of Cpu or Process objects that do not
meet a certain %BUSY threshold beyond the max ENTRIES option specified above.
This is an advanced feature and not usually recommended. The value of zero
%Busy turns off this feature and is the default recommended value below.
Specify %BUSY = 0 To NOT filter Cpu or Process objects.
Specify %BUSY > 0 To filter the Cpu or Process objects.
Enter %BUSY threshold value [0] : 0
------------------------------------------------------------------------------
-- Specify %BUSY values for Informative, Warning, and Critical COLOR alerts ?
-- Blue Yellow Red
------------------------------------------------------------------------------
