Installing in a windows environment, Displaying the e-manual from the cd-rom, Installing in a macintosh environment – Canon imageCLASS D530 User Manual
Page 19: For details about the print and scan functions
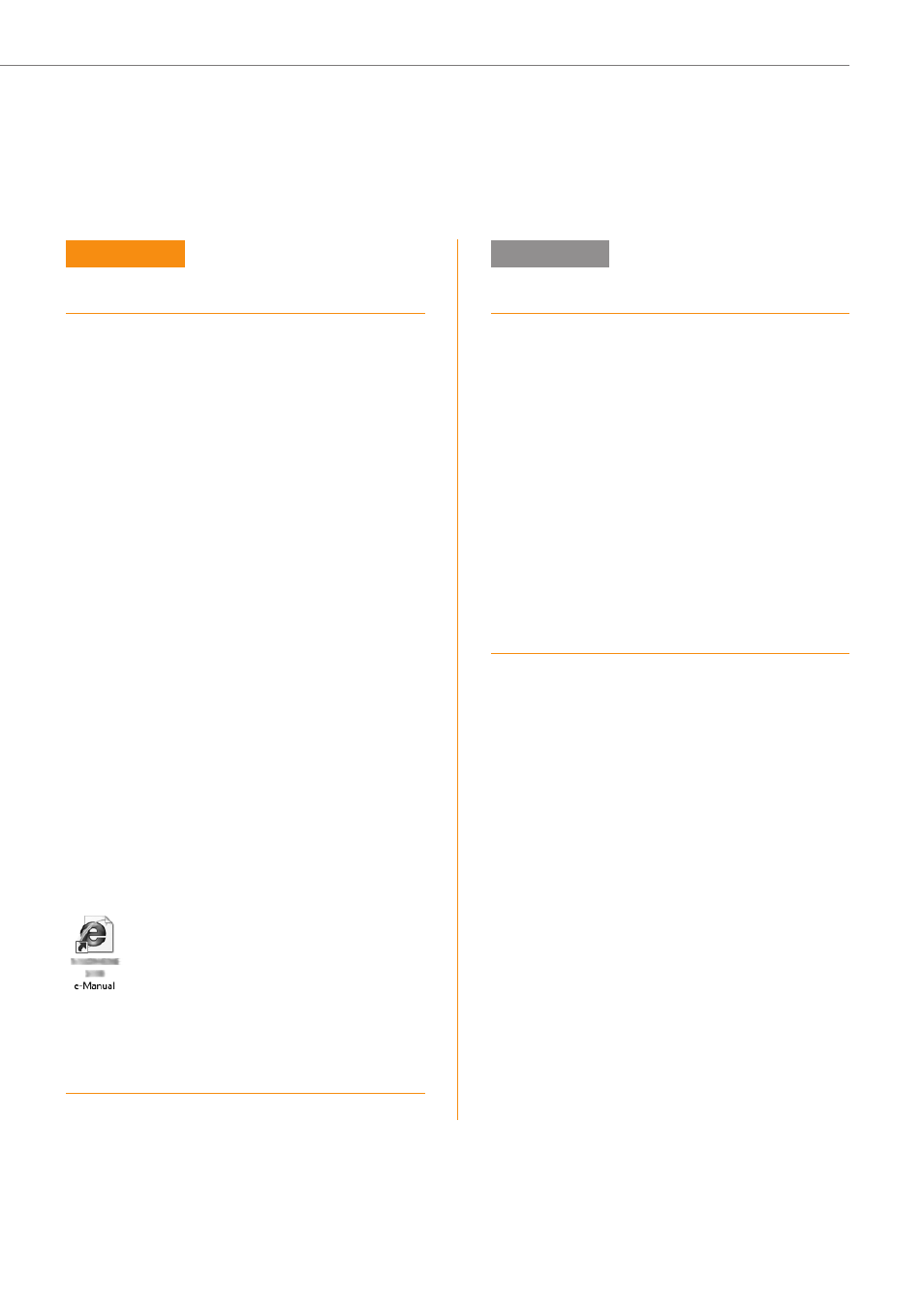
19
Appendix
Windows
Installing in a Windows Environment
Insert the User Software CD-ROM in your
computer.
Click [Custom Installation]
*
.
Select only the [Manuals] check box.
Click [Install].
Click [Yes].
Click [Exit].
Click [Next].
Click [Exit] to fi nish the installation.
* If the CD-ROM setup screen does not appear:
•
Windows XP
[Start] Menu
→
[Run]
→
enter
[D:\MInst.exe
**
]
→
[OK]
•
Windows Vista/7
[Start] Menu
→
[Search programs and fi les]
(or [Start Search])
→
enter
[D:\MInst.exe
**
]
→
press the [ENTER] key
•
Windows 8
Right-click the lower-left corner of the screen
→
[Run]
→
enter [D:\MInst.exe
**
]
→
[OK]
**
The CD-ROM drive name is indicated as “D:” in this
manual.
Displaying the e-Manual
Double-click the shortcut icon
[D560_D530 e-Manual] on the desktop.
Displaying the e-Manual from the
CD-ROM
Insert the User Software CD-ROM in your computer,
click [Manuals], and then click [e-Manual].
※
Depending on the operating system, a message will be
displayed for security protection to display the content.
Macintosh
Installing in a Macintosh Environment
Insert the User Software CD-ROM in your
computer.
Open the [Documents] folder.
Drag and drop the [MF Guide] folder into a
location where you want to save it.
When displaying the installed e-Manual, double-
click [index.html] in the saved [MF Guide] folder.
Displaying the e-Manual from the CD-ROM
Double-click [index.html] in the saved [MF Guide]
folder.
For Details About the Print and Scan
Functions
•
Canon MF Printer Driver Installation Guide
User Software CD-ROM
→
[Documents]
→
[Print]
→
[Guide]
→
[index.html]
•
Canon Scanner Driver Guide
User Software CD-ROM
→
[Documents]
→
[Scan]
→
[Guide]
→
[index.html]
