Configure the video window layout, Create a layout, Place a video window – Canon VB-M600D User Manual
Page 53: Configure the video window layout -11, Create a layout -11, Place a video window -11, P. 4-11), Ow (p. 4-11)
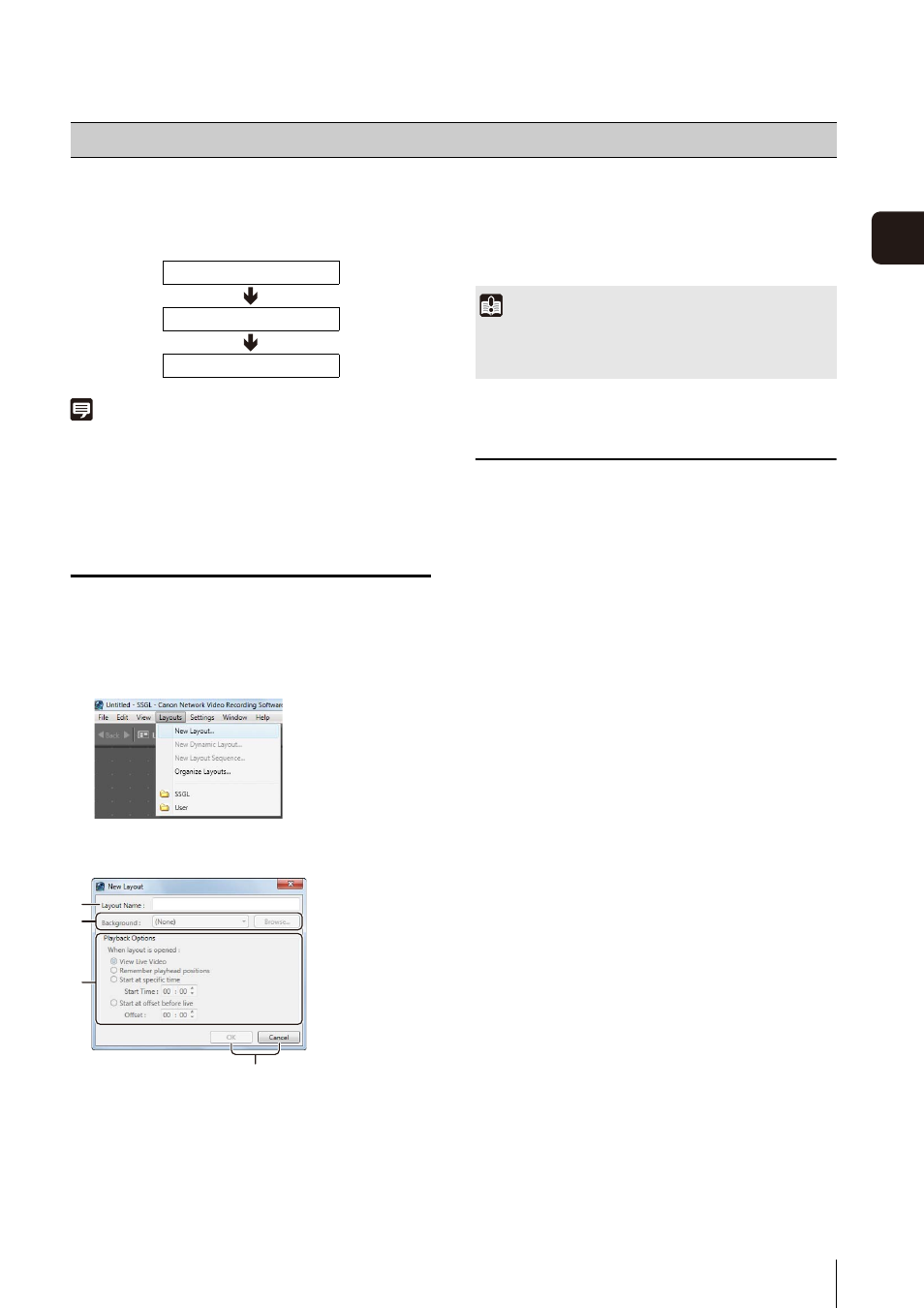
4
-11
4
Viewer
S
et
tin
g
s
You can save the size and position of a video window in
the Viewer as a layout.
Configure a layout using the following procedure:
Note
When the Viewer starts, it displays the layout that was being
displayed when the program last ended. A new layout with the
name “Untitled1” is opened the first time the Viewer is started.
You can save the layout with a name after you place a video
window.
Create a Layout
Specify the layout name, layout background and the video
window display conditions and open it as a new layout.
➀ [Layout Name]
Enter the name of the layout.
➁ [Background]
This cannot be used with RM-Lite.
➂ [Playback Options]
This cannot be used with RM-Lite.
➃ [OK] and [Cancel]
Close the dialog box.
Place a Video Window
You can place a video window anywhere in the viewing
area.
You can arrange video windows according to a grid.
Display a Grid
• [None]
Do not display a grid.
• [Alignment]
Display a dotted grid.
• [160x120] / [320x240] / [640x480]
Display a solid grid with one of three sizes.
• [Custom]
This cannot be used with RM-Lite.
Configure the Video Window Layout
1. Create a layout
2. Place a video window
3. Save the layout
1
Click [Layouts] > [New Layout] to display the [New
Layout] dialog box.
2
Configure each item.
➁
➀
➂
➃
3
Click [OK] to close the dialog box.
Important
Following the above steps does not automatically save the
layout. Be sure to enter a name and save the new layout after
configuring it.
1
Click [Grids] on the toolbar.
2
Select the type of grid.
