Step 2, Installing the driver & software, Windows – Brother MFC 9840CDW User Manual
Page 30
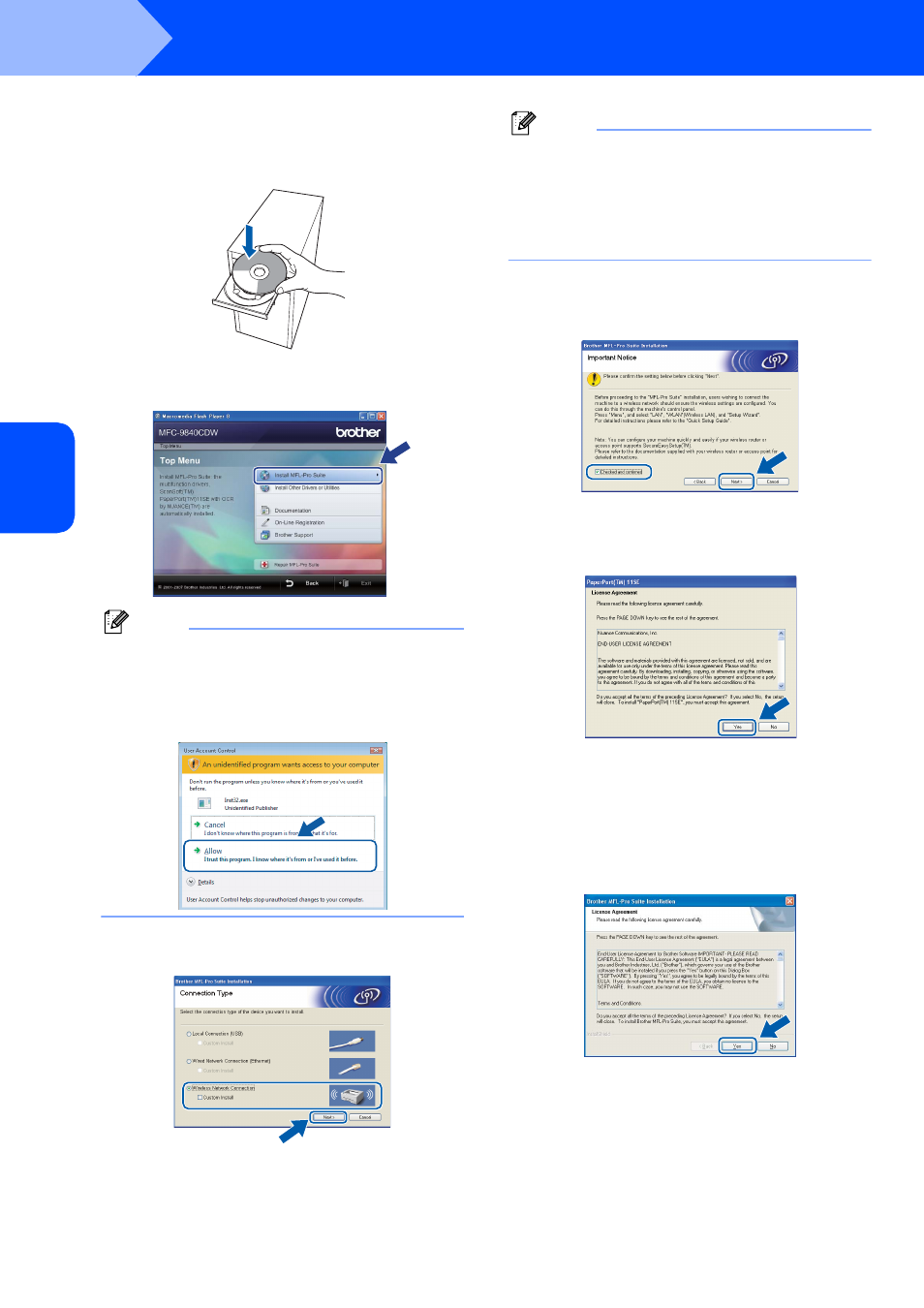
Installing the Driver & Software
28
STEP 2
Windows
®
W
ind
ows
®
Wi
rel
ess
Ne
tw
o
rk
15
Put the supplied CD-ROM into your CD-ROM
drive. If the model name screen appears,
choose your machine. If the language screen
appears, choose your language.
16
The CD-ROM main menu will appear. Click
Install MFL-Pro Suite.
Note
• If this window does not appear, use Windows
®
Explorer to run the start.exe program from the
root folder of the Brother CD-ROM.
• For Windows Vista™, when the User Account
Control screen appears, click Allow.
17
Choose Wireless Network Connection, and
then click Next.
Note
If you want to install the PS driver (Brother’s
BR-Script Driver), choose Custom Install and
then follow the on-screen instructions. When the
Select Features screen appears, check
PS Printer Driver, and then continue following the
on-screen instructions.
18
Click on the Checked and confirmed check
box, and then click Next. Follow the on screen
instructions.
19
After reading and accepting the ScanSoft™
PaperPort™ 11SE License Agreement,
click Yes.
The installation of ScanSoft™ PaperPort™
11SE will automatically start and is followed by
the installation of MFL-Pro Suite.
20
When the Brother MFL-Pro Suite Software
License Agreement window appears, click Yes
if you agree to the Software License
Agreement.
