Brother HL 2270DW User Manual
Page 27
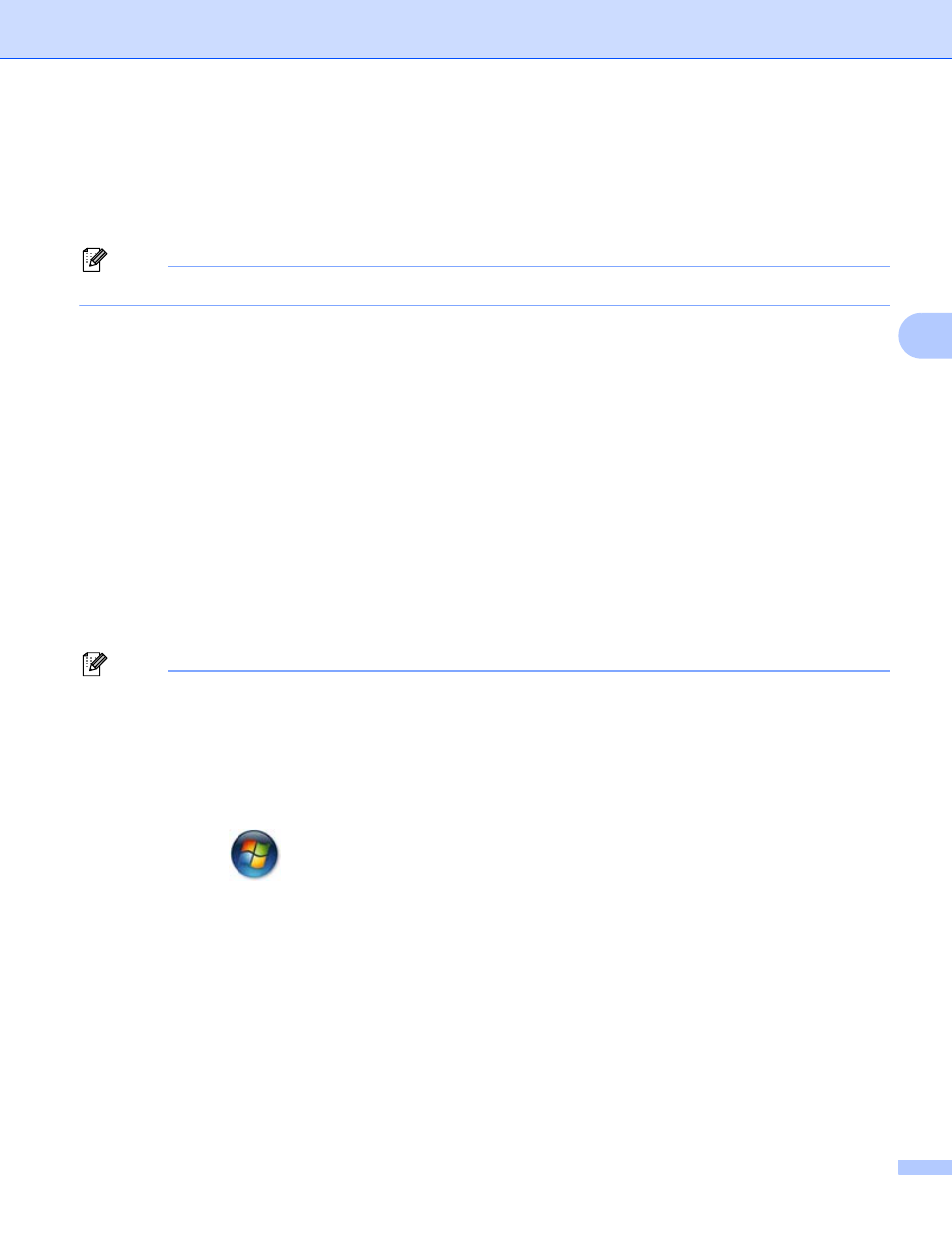
Wireless configuration using the Brother installer application (For HL-2135W, HL-2270DW and HL-2275DW)
23
4
4 Choose Wireless Network Connection and then click Next.
5 Choose Brother Peer-to-Peer Network Printer or Network Shared Printer, and then click Next.
6 When you choose Network Shared Printer, choose your machine’s queue on the
Browse for Printer screen, and then click OK.
Note
Contact your administrator if you are not sure about the location and name of the machine in the network.
7 Choose the option of the Firewall setting in the Firewall/AntiVirus detected screen, and then click
Next.
(Macintosh)
4
1 The opening screen will appear automatically. Click Start Here OSX. Choose your machine and click
Next.
2 Choose Wireless Network Connection and then click Next.
c
Choose Yes, my Access Point supports WPS or AOSS and I want to use them. or No and then click
Next.
When you choose No, you have the ability to configure the wireless setting in three different ways.
Using a USB cable temporarily
Using an Ethernet (LAN) cable temporarily (For HL-2270DW and HL-2275DW)
Using Ad-hoc mode
Note
For Ad-hoc setup users:
• If a message to restart your computer appears after the wireless settings have been changed, restart
your computer and then go back to step b.
• You can temporarily change the wireless settings on your computer.
(Windows
®
7)
1
Click the
button and then Control Panel.
2
Click Network and Internet and then the Network and Sharing Center icon.
3
Click Connect to a network.
4
You can see the SSID of the wireless machine on the list. Choose SETUP and then click Connect.
5
On the Network and Sharing Center screen, after the Identifying icon has been changed to the
Unidentified network icon, click Wireless Network Connection (SETUP).
6
Click Details… and then confirm Network Connection Details screen. It may take a few minutes
to change from 0.0.0.0 to 169.254.x.x IP address to be shown on screen (where x.x. are numbers
between 1 and 254).
