Adjusting density, Remove background color, Adjusting density remove background color – Brother MFC-J285DW User Manual
Page 38
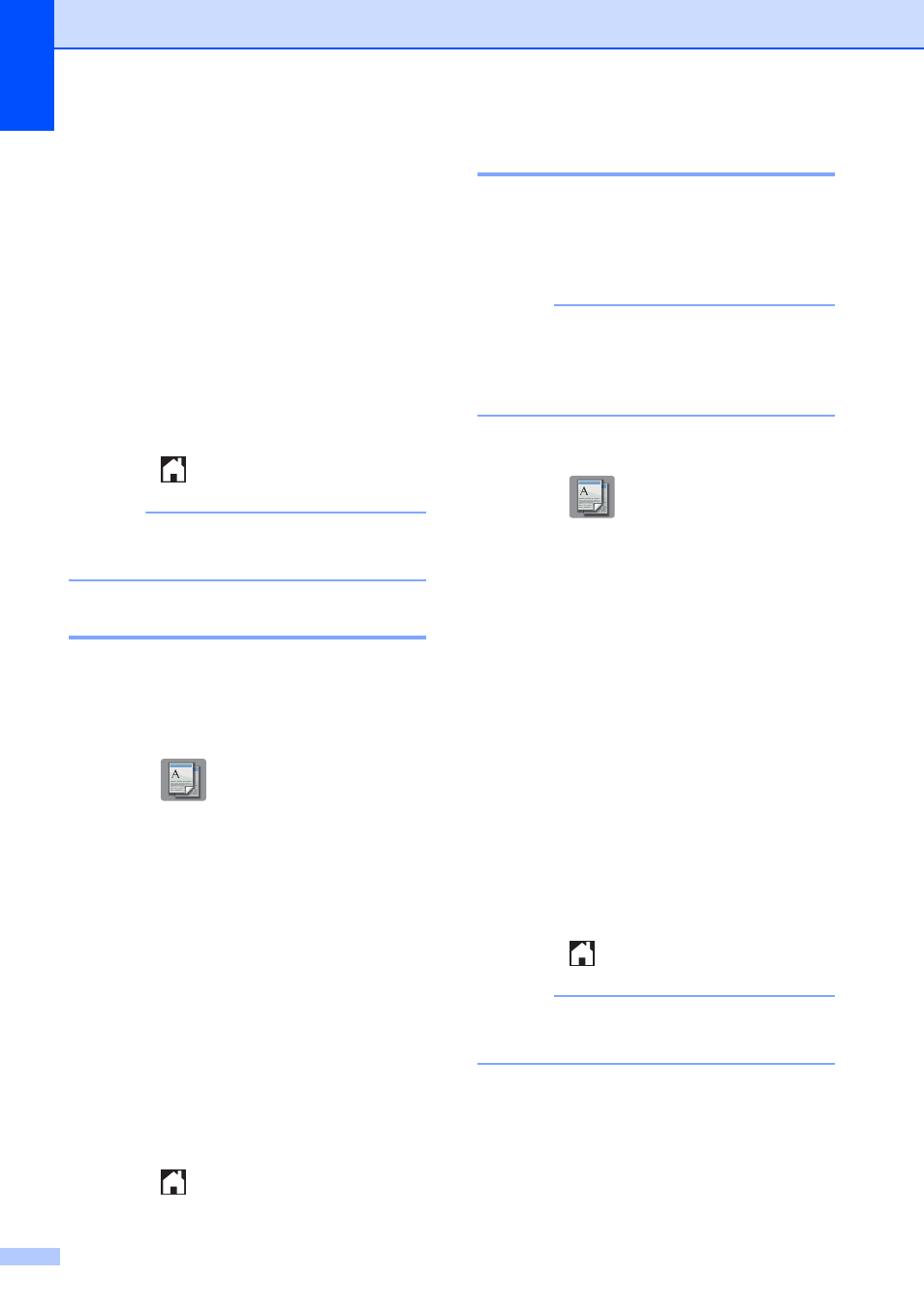
Chapter 7
34
i
If you do not want to change additional
settings, press Black Start or
Color Start.
j
After the machine scans the page, press
Yes to scan the next page.
k
Place the next page on the scanner
glass. Press OK to scan the page.
Repeat steps j and k until all the
pages have been scanned.
l
Press No to finish scanning.
The machine starts printing.
m
Press .
NOTE
Fit to Page and Page Layout are
not available with Sort.
Adjusting Density
7
You can adjust the copy density to make
copies darker or lighter.
a
Load your document.
b
Press (Copy).
c
Enter the number of copies you want.
d
Press Options.
e
Press s or t on the Touchpanel to
display Density.
f
Press Density.
g
Press c to make the copy darker or
press d to make the copy lighter.
Press OK.
h
If you do not want to change additional
settings, press OK, and then press
Black Start or Color Start.
i
Press .
Remove Background Color
7
Remove Background Color removes the
background color of the document when
copying. This will save some ink and may
make the copy easier to read.
NOTE
This function is for use only when making
color copies. The background color is
automatically removed for all black &
white copies.
a
Load your document.
b
Press (Copy).
c
Enter the number of copies you want.
d
Press Options.
e
Press s or t on the Touchpanel to
display Advanced Settings.
f
Press Advanced Settings.
g
Press Remove Background.
h
Press s or t to display Low, Medium or
High.
i
Press Low, Medium or High.
j
Press OK.
k
Press Color Start.
l
Press .
NOTE
Fit to Page and Page Layout are
not available with Remove Background.
