How to set a new default for the file size, How to set a new default for the duplex scan mode, For scan to e-mail (e-mail server) only) – Brother MFC 8480DN User Manual
Page 108
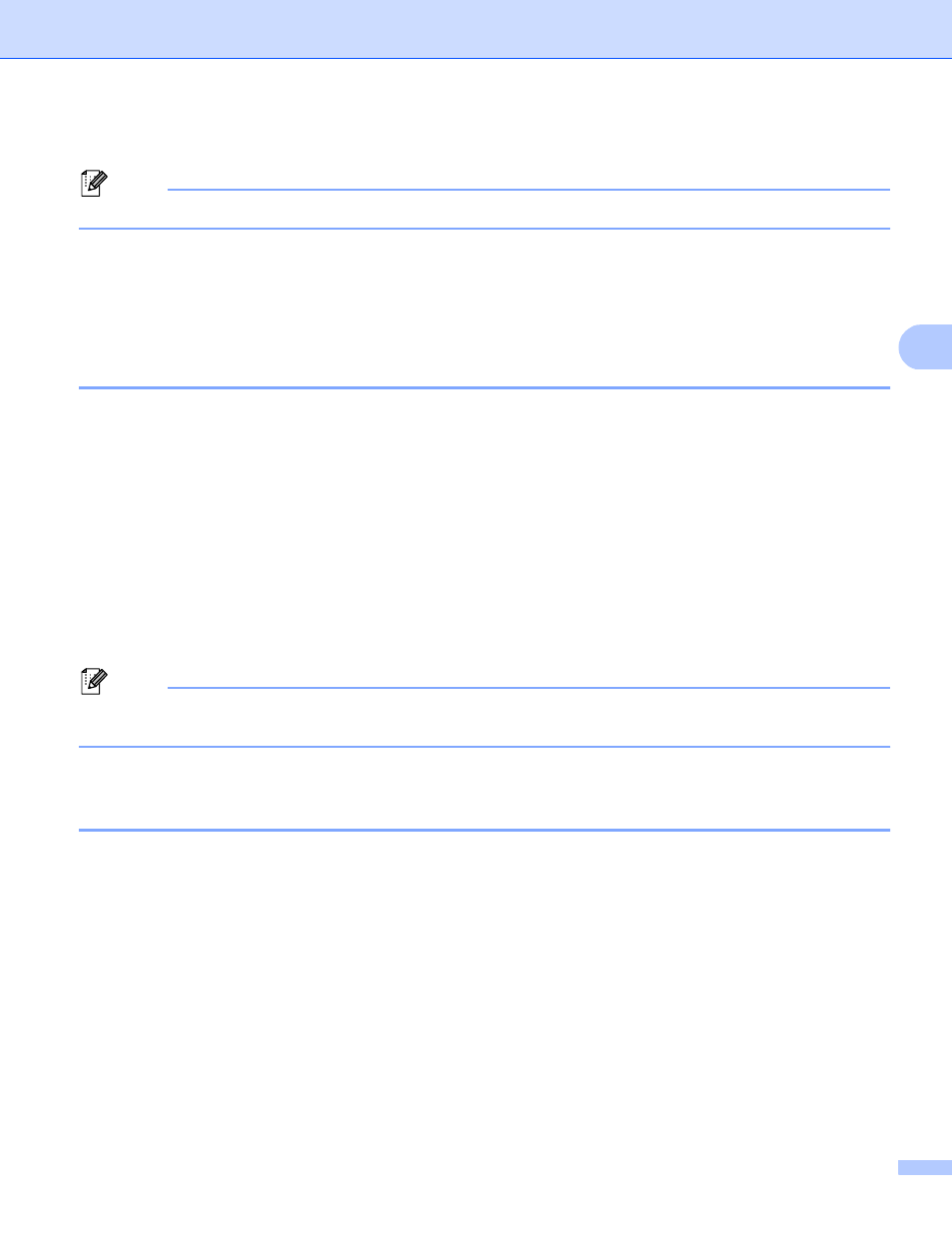
Network Scanning (For models with built-in network)
100
4
k
Press a or b to choose a file name you want to use and press OK. Press Start.
Note
If you want to change the file name manually, go to step l.
l
Press a or b to choose
Enter the file name you want to use (up to 32 characters) and press OK.
Press Start.
How to set a new default for the file size
(For Scan to E-mail (E-mail server), Scan to FTP and Scan to Network)
4
You can set your own default setting for the file size. For a higher quality scan, choose the large file size. For
a smaller file size, choose the small file size.
a
Press Menu, 1.
b
Press a or b to choose Document Scan. Press OK.
c
Press a or b to choose File Size. Press OK.
d
Press a or b to choose 1.Color or 2.Gray. Press OK.
e
Press a or b to choose Small, Middle or Large. Press OK.
f
Press Stop/Exit.
Note
You cannot choose the file size when you scan a document in black and white. Black and white documents
will be stored in the TIFF file format and the data will not be compressed.
How to set a new default for the Duplex Scan mode
(For Scan to E-mail (E-mail server) only)
4
You can set your own default setting for the Duplex Scan mode. You can choose from two types of layout,
long edge or short edge.
a
Press Menu, 1.
b
Press a or b to choose Document Scan. Press OK.
c
Press a or b to choose Duplex Scan. Press OK.
d
Press a or b to choose Long edge or Short edge. Press OK.
e
Press Stop/Exit.
