Restoring backed up p-touch data – Brother PT-9600 User Manual
Page 19
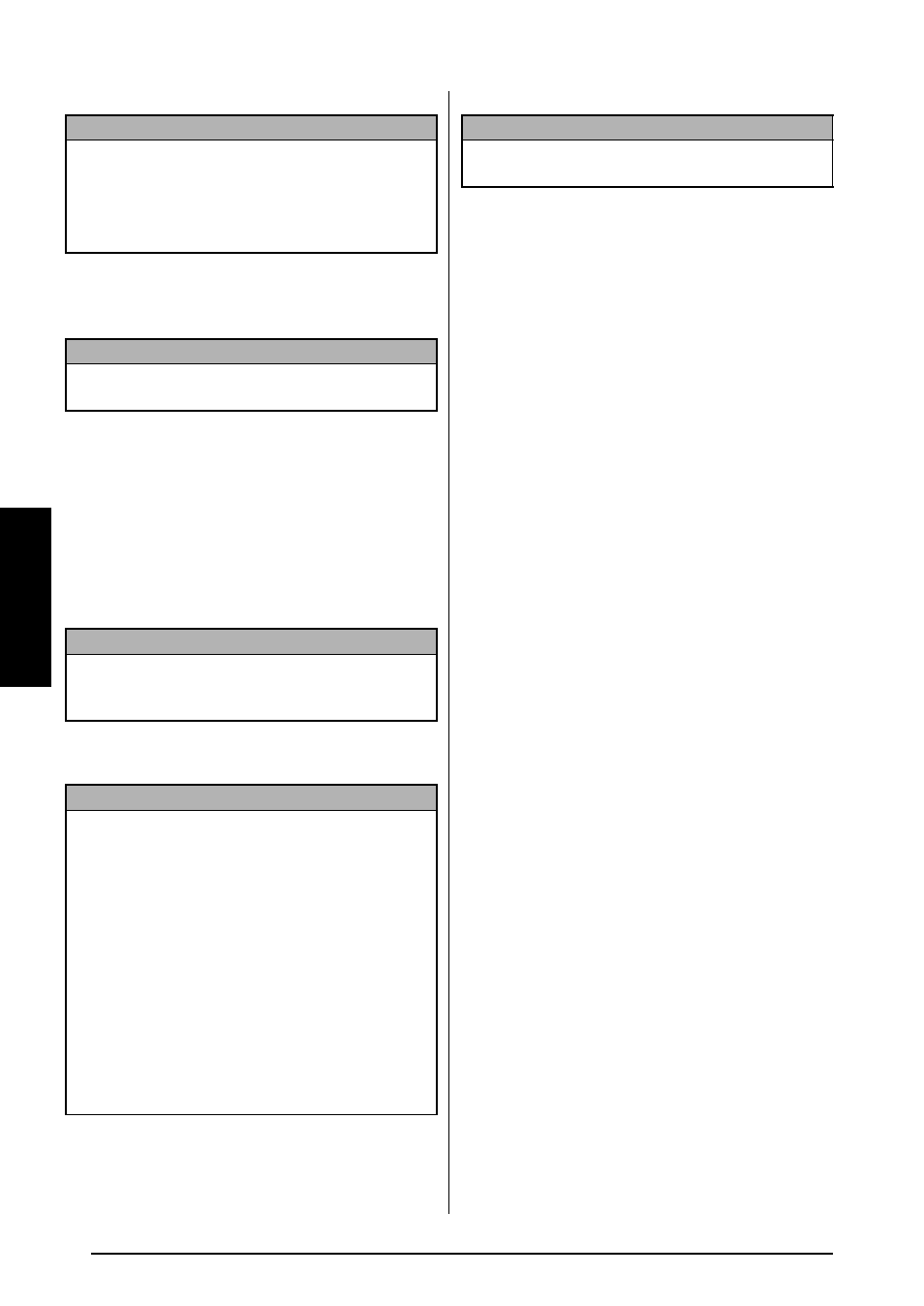
14
&K $GYDQFHG )XQFWLRQV
$G
YD
QF
HG
)X
QF
WLRQV
3 Click the Start button to back up the data. A
dialog box appears, indicating that the data
is being transferred.
4 When the message “The transfer was completed
successfully.” appears, click the OK button.
Restoring backed up P-touch data
To restore P-touch data backed up on the
computer:
1 Click the PC
→ Printer tab.
2 From the File List, select the data that you
wish to transfer back to the P-touch.
3 Click the Start button to restore the data. A
dialog box appears, indicating that the data
is being transferred.
4 When the message “The transfer was com-
pleted successfully.” appears, click the OK
button.
NOTE
☞
Only the selected data will be backed up. To
select more than one file to back up, hold down
the keyboard’s Ctrl key, and then click the
names of the desired files.
☞
To select all data, click the Select All button.
NOTE
To stop transferring the data, click the Cancel but-
ton in the dialog box that appears during transfer.
NOTE
Before transferring data, make sure that the P-touch
is in Transfer Mode. Refer to Transfer mode on
page 6.
NOTE
☞
Only the selected data will be transferred to the
P-touch. To select more than one file to restore,
hold down the keyboard’s Ctrl key, and then
click the names of the desired files.
☞
To select all data, click the Select All button.
☞
To change the PF key where the data is
assigned, click the Change PF Key Mapping
button, and then select the PF key where you
wish to assign the data.
☞
Only one character image or template can be
assigned to each PF key. If a character image or
template is already assigned to a PF key, the
previous data is erased when a different charac-
ter image or template is transferred.
NOTE
To stop transferring the data, click the Cancel but-
ton in the dialog box that appears during transfer.
