Brother MFC 7360N User Manual
Page 3
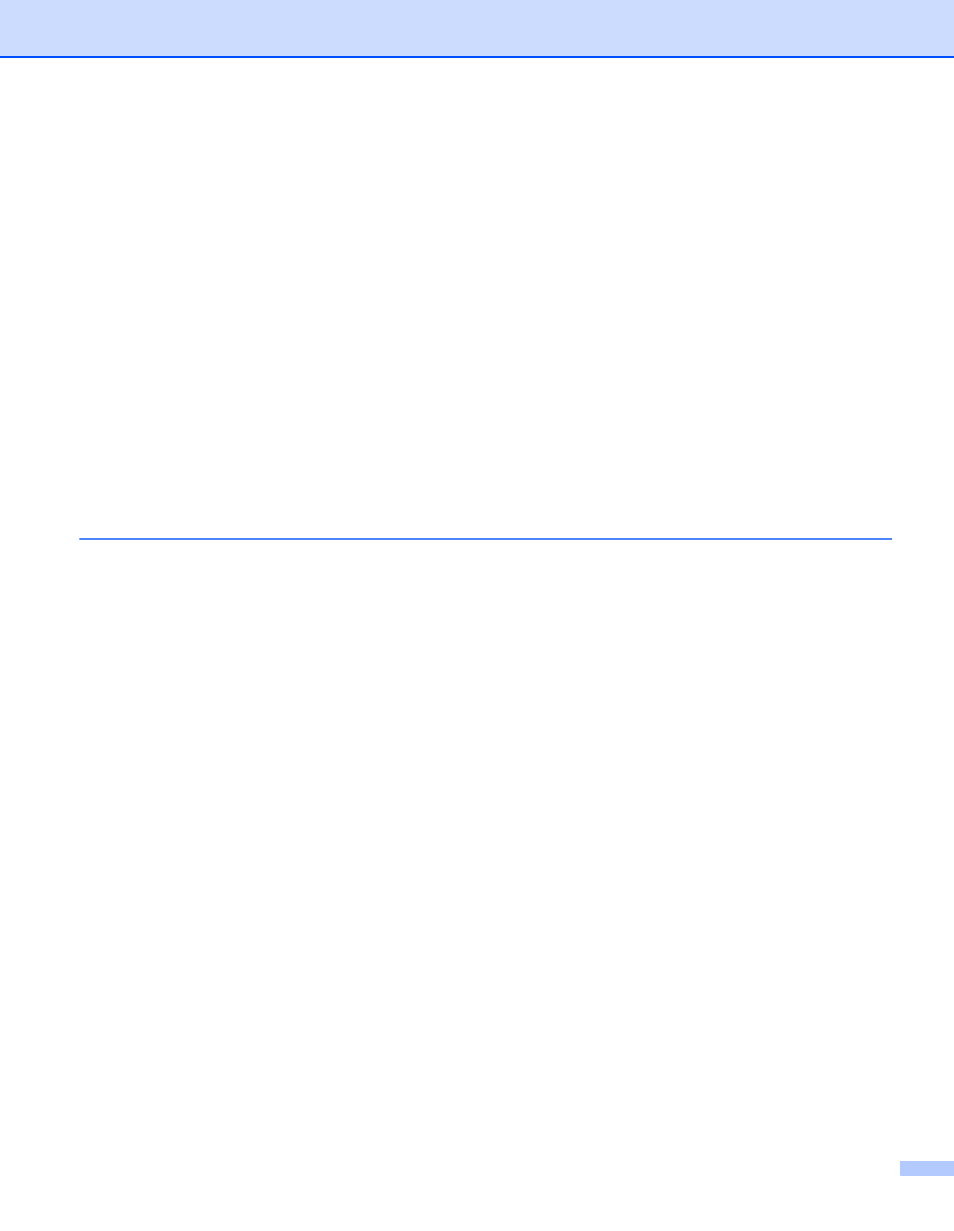
ii
Administrator .....................................................................................................................................24
User Authentication (For MFC-7860DW) ..........................................................................................25
Other Print Options............................................................................................................................25
Macro (For HL-2280DW and MFC-7860DW) ....................................................................................25
Density Adjustment............................................................................................................................25
Improve Print Output .........................................................................................................................26
Skip Blank Page ................................................................................................................................26
Print Profiles tab ......................................................................................................................................27
Editing a print profile ................................................................................................................................28
Support ....................................................................................................................................................29
Tray Settings............................................................................................................................................31
Status Monitor..........................................................................................................................................33
Features in the BR-Script 3 printer driver (For MFC-7860DW)
Printing Preferences ..........................................................................................................................34
Advanced options ..............................................................................................................................36
Ports tab ...........................................................................................................................................38
Scanning a document into the PC .....................................................................................................41
Pre-Scanning to crop a portion you want to scan..............................................................................43
Settings in the Scanner Setup dialog box..........................................................................................45
Scanning a document using the WIA driver
7) .....................................................................................48
WIA compliant ...................................................................................................................................48
Scanning a document into the PC .....................................................................................................48
Pre-Scanning and cropping a portion using the scanner glass .........................................................50
Scanning a document using the WIA driver
Scanning a document into the PC .....................................................................................................53
Pre-Scanning and cropping a portion using the scanner glass .........................................................55
Viewing items ....................................................................................................................................57
Organizing your items in folders ........................................................................................................58
Quick links to other applications ........................................................................................................58
ScanSoft™ PaperPort™ 12SE with OCR lets you convert image text into text you can edit............59
Importing items from other applications.............................................................................................59
Exporting items into other formats.....................................................................................................59
Uninstalling ScanSoft™ PaperPort™ 12SE with OCR......................................................................60
