Restore the database – Milestone XProtect Transact User Manual
Page 56
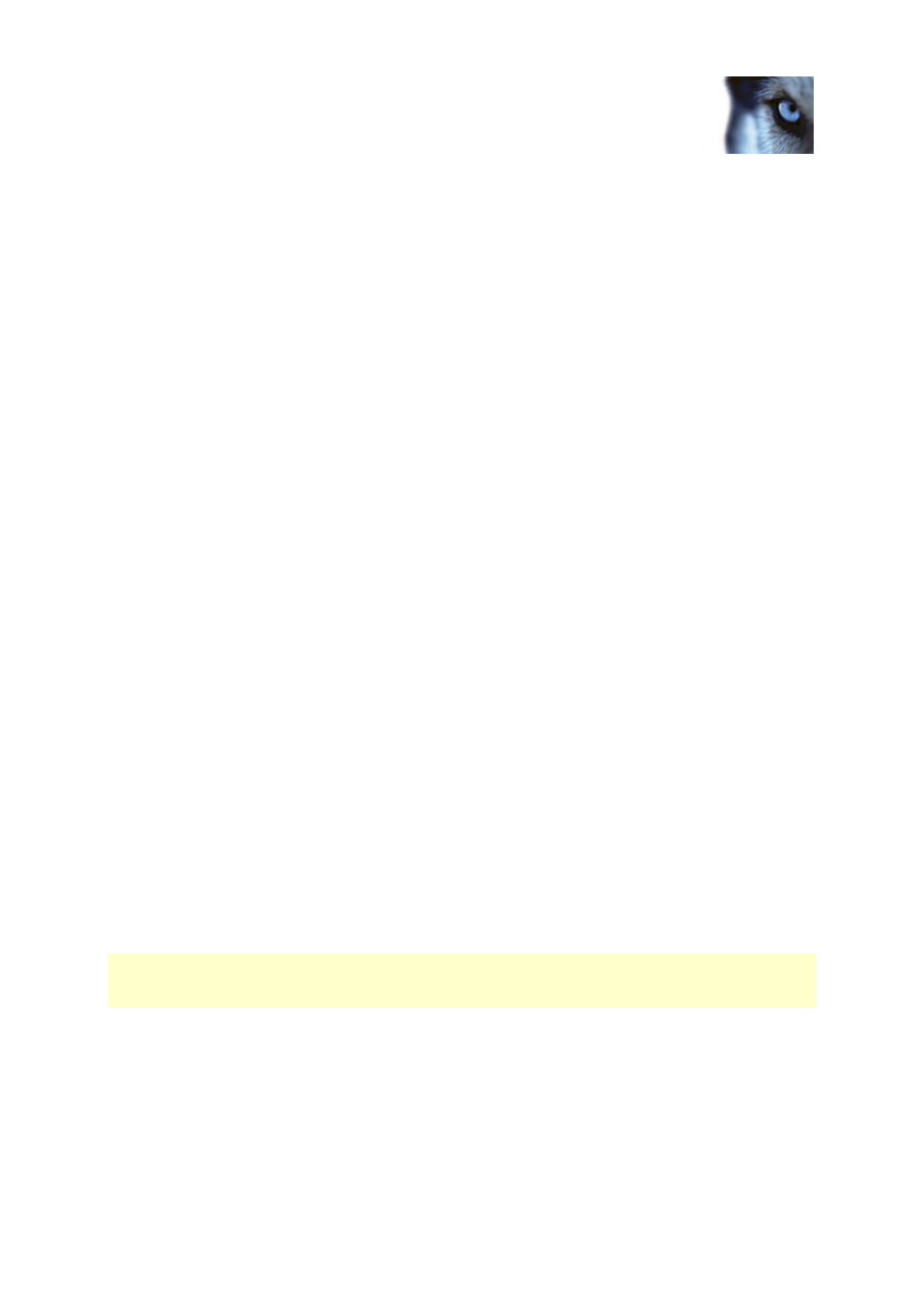
Milestone XProtect
®
Transact
Administrator's Guide
www.milestonesys.com
56
Back up and restore the Transact
Database
Restore the database
Most users never need to restore their backed-up XProtect Transact database, but if you ever have
the need, use the following process:
1. Stop the XProtect Transact Server service to prevent changes to the database being made
during the backup process. Note that XProtect Transact does not work while the XProtect
Transact Server service is stopped. It is important that you remember to start the service
again once you have finished restoring the database.
2.
Open Microsoft SQL Server Management Studio Express from Windows’ Start menu. When
you open the tool, you are prompted to connect to a server. Specify the name of the required
SQL Server and connect with the default settings.
3. Once connected, you see a tree structure in the Object Explorer in the left part of the window.
Expand the SQL Server item, then the Databases item.
4. Right-click the VIDEOOS_XProtect Transact database, and select Tasks > Restore >
Database...
5. In the Restore Database dialog's General page, do the following: Under Source for restore,
select From device, and click the button to the right of the field.
6. In the Specify Backup
dialog’s Backup media list, make sure that File is selected. Then click
the Add button.
7. In the Locate Backup File dialog, locate and select your backup file VIDEOOS_XProtect
Transact.bak. Then click OK.
8. Back in the Specify Backup dialog, the path to your backup file is now listed. Click OK.
9. Back on the Restore Database
dialog’s General page, your backup is now listed under
Select the backup sets to restore. Make sure you select the backup by selecting the check
box in the Restore column.
10. Now go to the Restore Database
dialog’s Options page, and select Overwrite the existing
database. Leave the other options as they are.
11. When ready, click OK to begin the restoration. When the restoration is finished, you will see a
confirmation. When finished, exit Microsoft SQL Server Management Studio Express.
Tip: If instead you get an error message telling you that the database is in use, try exiting Microsoft
SQL Server Management Studio Express completely, then repeat steps 1-10.
Important: During the backup process, the XProtect Transact Server service was stopped to prevent
database changes being made until you were done. Remember to start the XProtect Transact Server
service again.
