Configure via management application, Licensing, Add hardware devices – Milestone XProtect Go 2014 User Manual
Page 7: Configure user access
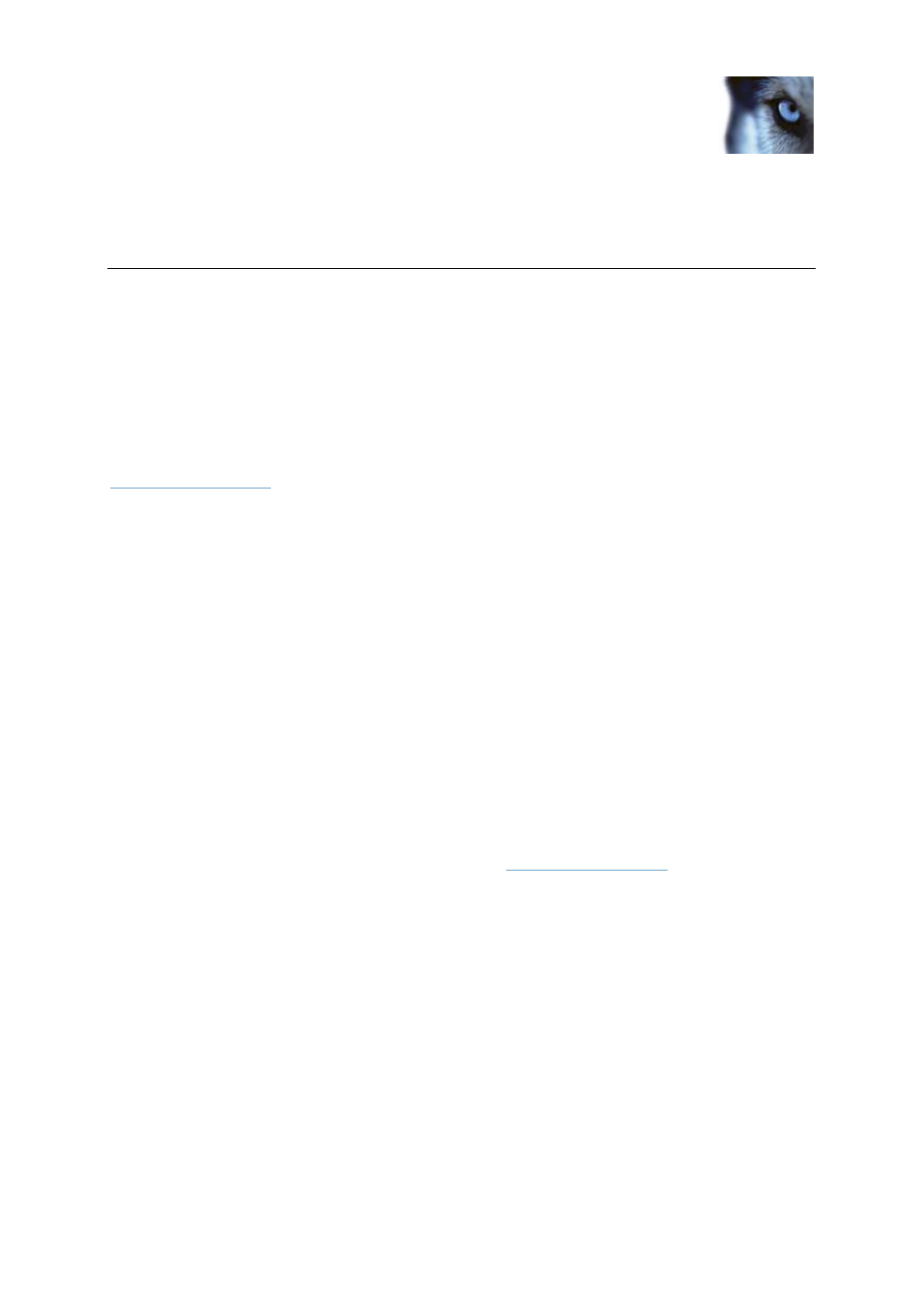
Valid for: XProtect® Enterprise
2014, XProtect® Professional 2014,
XProtect® Express 2014,
XProtect® Essential 2014,
XProtect® Go 2014
Administrator's Getting
Started Guide
www.milestonesys.com
7
Configure via Management
Application
Configure via Management Application
The Management Application is the server-side user interface. All management of your system is
handled here.
Licensing
You purchase licenses per device channel (typically cameras or dedicated in- and output boxes).
Initially (during installation and configuration), your system runs on a temporary license file (.lic),
including a Software License Code (SLC). To get a permanent license, you must register your SLC
before you can activate your device licenses. Register the SLC online by going to
nd click the Software registration link in the top menu. When done,
activate your devices before the end of the Grace Period (30 days).
Milestone recommends that you activate licenses before making final adjustments to your system and
its devices. It is possible to activate licenses either on- or offline (before the end of the grace period).
On the Management Application toolbar, click File, and either Activate License Online or Manage
License Offline.
To get an overview of your licenses, go to the Management Application's navigation pane, expand
Advanced Configuration, select Hardware Devices and view your Hardware Device Summary
table.
Add hardware devices
To add more cameras after having run the Getting Started wizard, do the following:
1. On the Management Application's Getting started page, start the Add Hardware wizard.
2. Select a hardware detection method, and follow the wizard.
Before you add hardware devices, make sure you have configured their IP addresses, user name and
passwords as described by the manufacturers. For information about how to configure cameras, see
the Administrator's manual which you can download from
Configure user access
To quickly and easily configure how client applications should access your system server, and which
users should be able to use the client applications, start the Configure User Access wizard. Note,
however, that the wizard gives users access to all cameras on your system. If you require different
rights for individual users, you should use advanced configuration instead:
Under Advanced Configuration > Server Access
in the Management Application’s
navigation pane, specify port number to use, whether you want clients to be able to access the
system server from the Internet, how many clients you want to be able to connect
simultaneously and more.
