Backing up mapped alarms, Restoring mapped alarms, Backing up mapped alarms restoring mapped alarms – Avigilon AMAG Symmetry Integration User Manual
Page 13
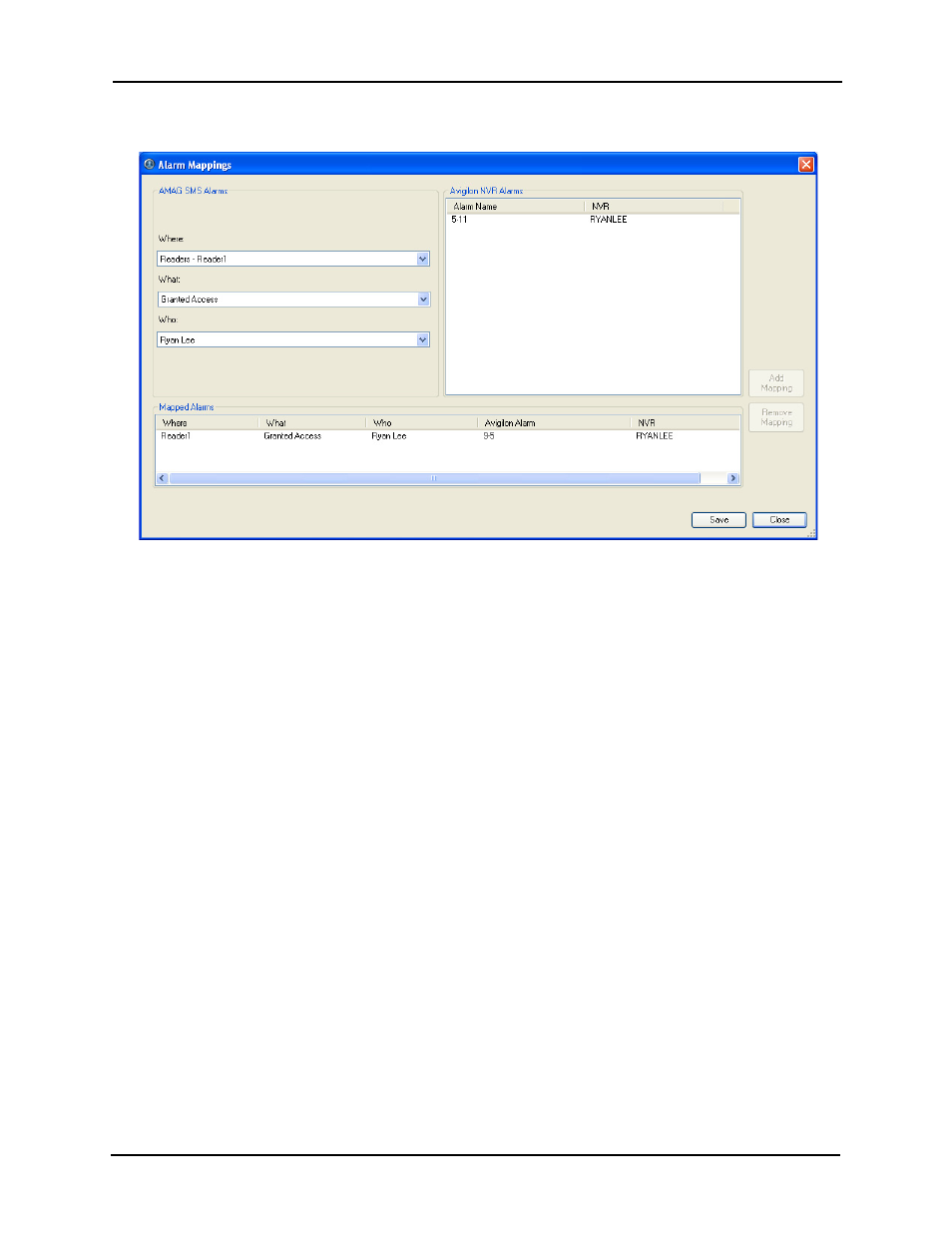
Avigilon Control Center System Integration Guide with AMAG Symmetry Security Management System
10
c.
If there is a user or role that needs to be associated with the alarm, the Who drop
down list will auto-populate with the available options.
4. In the Avigilon NVR Alarms area, select the alarm you want to map to. Listed here are
the alarms you created in Setting Up Gateway Alarms in Avigilon on page 4.
5. Click Add Mapping.
6. Repeat steps 3 - 5 until all the alarms you need are mapped.
7. Click Save.
Backing Up Mapped Alarms
After you finish mapping all the alarms in the Avigilon AMAG Gateway, you can choose to back up
a copy of the mappings.
1. Navigate to
C:\Program Files\Avigilon\Avigilon AMAG Gateway\.
NOTE:
The filepath may be different depending on how your system is configured.
2. Copy and paste the
GatewayParams.xml file to a back up location.
Restoring Mapped alarms
When you have a backup copy of the mapped alarms, you can restore the integration to use the
back up copy any time.
1. Open the Avigilon AMAG Gateway configuration application to stop the Gateway
Windows service.
2. Locate your backup copy of the
GatewayParams.xml file.
