Exporting pdf and print images – Avigilon ACC Core Web Client Version 4.12 User Manual
Page 47
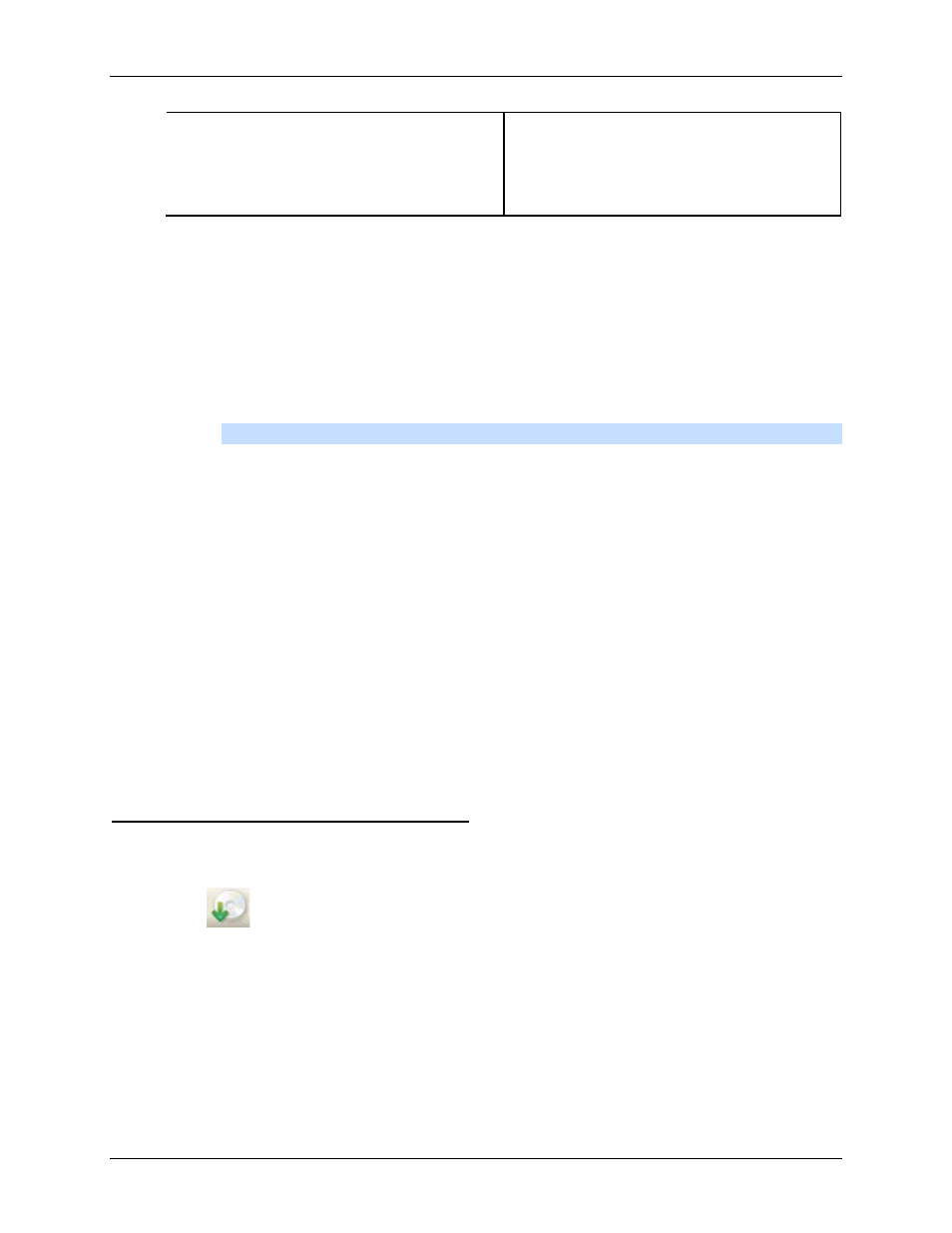
Exporting
43
Export one image every __ min __sec
Select this option to control the time between
each exported video image.
For example, if you enter 5 min. 0 sec., only
one image will be exported every 5 minutes.
6. Select the
Export at most __ images
check box and enter a number to limit the amount of
images that are exported.
7. (JPEG only)
In the
Quality
drop down list, select the exported image quality level.
8. In the
Resolution
field, select a resolution for the video image. You can manually enter the
resolution or click the drop down arrow to select a standard resolution.
Note:
The
Resolution
field automatically maintains the image aspect ratio.
9. Click
Change Image Region...
to only export part of the video image.
In the Change Image Region dialog box, move and resize the green overlay then click
OK
. Only
areas highlighted in green are exported.
10. Select the image overlays you want:
Timestamp
,
Camera name
, and
Camera location
.
11. Click
Display Adjustments
to adjust the gamma, black level and/or white level.
12. Click
Start Export
.
13. In the Save As dialog box, name the export file and click
Save
.
The Preview area displays the video you are exporting.
14. When the export is complete, click
OK
.
Exporting PDF and Print Images
Video can be exported as still images for printing or in PDF format.
1. Click
Export
to open the Export tab.
