Viewing pixel search results, Performing a thumbnail search – Avigilon ACC Core Web Client Version 4.12 User Manual
Page 35
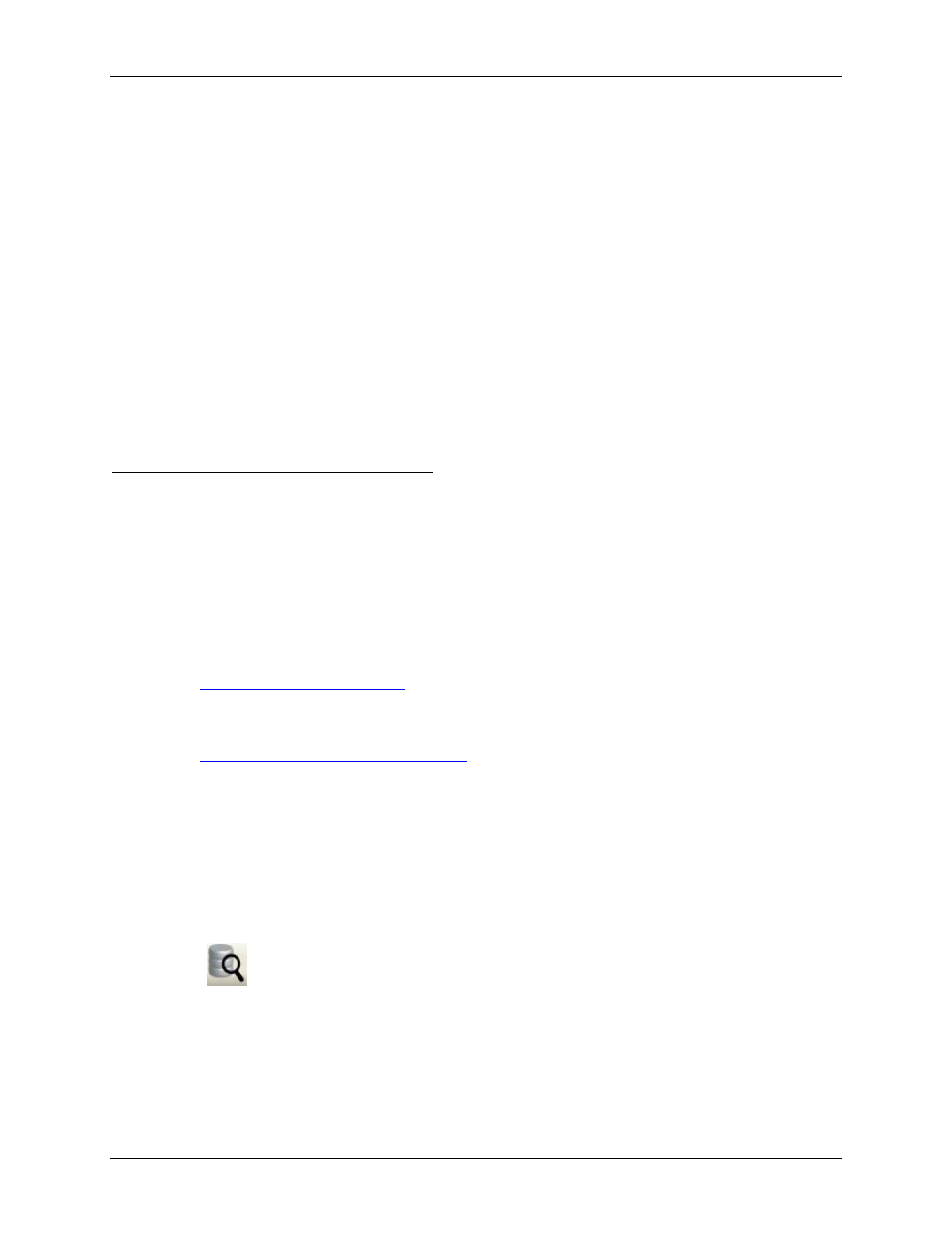
Searching
31
4. In the Time Range to Search area, set the date and time range of your search. The time range is
highlighted on the Timeline by the black time range markers. You can also drag the time range
markers to modify the time range.
5. Define the pixel search area by using the motion detection tools above the image panel. Only
areas highlighted in green are searched.
6. In the Pixel Search Options area, drag the
Threshold
slider to select the amount of motion
required to return a search result.
A high threshold requires more pixels to change before results are found.
7. Enter a number in the
Join results less than
field to set the minimum number of seconds
between separate search results. You can enter any number between 1-100 seconds.
8. Click
Start Search
.
Viewing Pixel Search Results
1. In the Search Results area, select a search result. The event is highlighted on the Timeline and
the video is displayed in the search image panel. Details about the search result are displayed on
the right.
Tip:
You can change the size of the image panel by moving the edge of the search
results.
2. Use the Timeline controls to review the event.
See
3. Click
Export this event
to export the selected event video.
See
Exporting Recorded Video and Images
4. To export all listed results, click
Export results to a file
and save the file.
Performing a Thumbnail Search
The Thumbnail Search is a visual search that displays the search results as a series of thumbnail images.
1. Click
Search
to open the Search tab.
2. In the Search tab, select
Thumbnail Search
.
The Search:Thumbnails tab displays.
