About the feature key expansion unit (eu24/eu24bl), Navigating application screens – Avaya 555-233-781 User Manual
Page 16
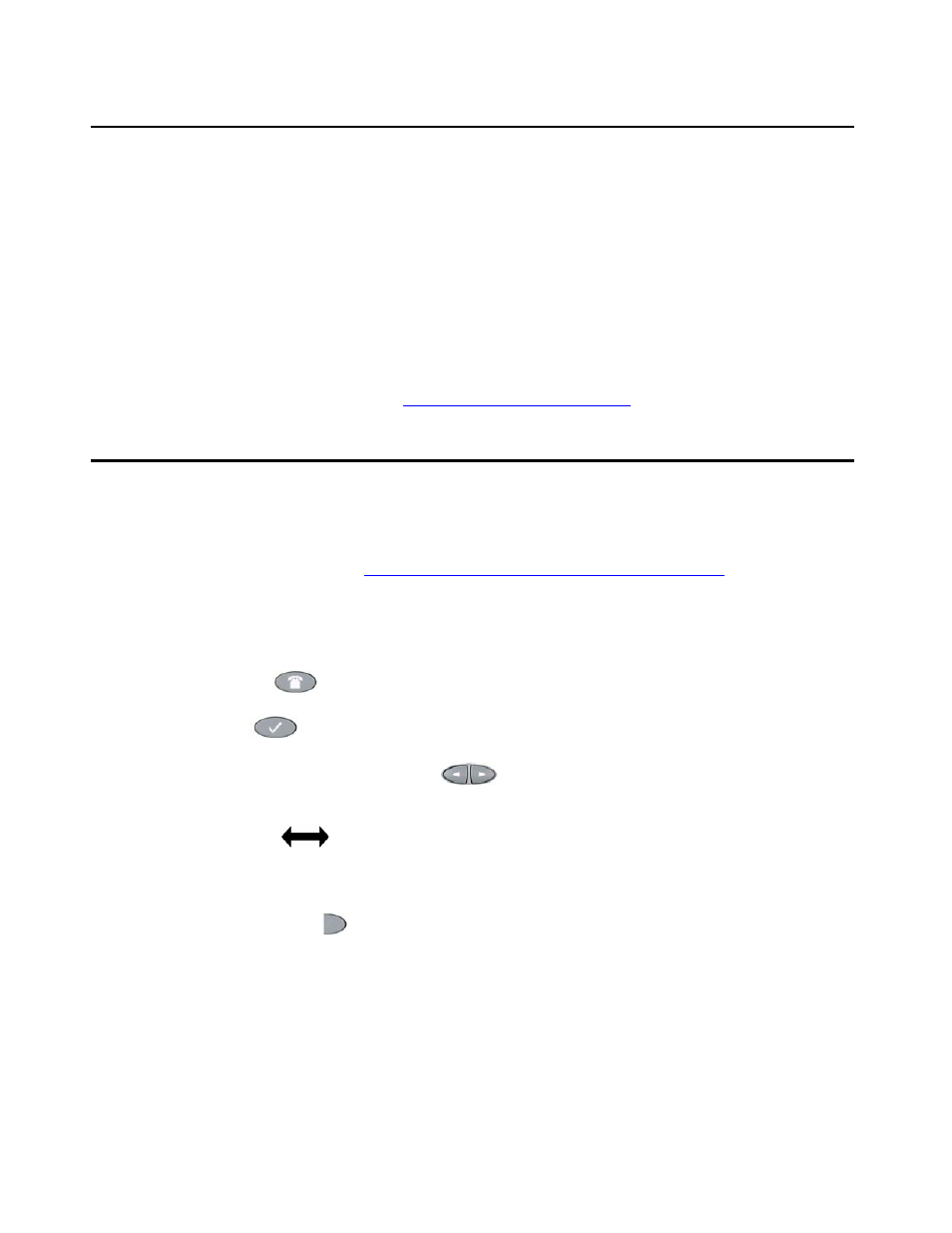
Introducing Your 4620/4620SW/4621SW IP Telephone
16 4620/4620SW/4621SW IP Telephone User Guide
About the Feature Key Expansion Unit (EU24/EU24BL)
The Feature Key Expansion Unit is an optional device that can be connected to your 4620 IP
Telephone. The EU24 and EU24BL contain 24 buttons onto which your System Administrator
sets up additional IP telephone features and/or call appearances (incoming and outgoing lines).
The EU24BL is essentially the same as an EU24, except with a backlit display. When we use
the term “EU24” anywhere in this guide, the information also applies to the EU24BL, unless
otherwise noted.
The EU24 is recommended for use with the 4620 and 4620SW IP Telephones. The EU24BL is
recommended for use with the 4621SW IP Telephone.
For usage instructions, see the EU24/EU24BL Expansion Module User Guide (Document
Number 555-250-702, available at
).
Navigating Application Screens
Your 4620 IP Telephone uses Phone Feature buttons, Line/Feature buttons, and Softkeys to
allow you maximum flexibility in phone operation and application usage. While reviewing this
section, it can help to refer to
Figure 1: 4620/4620SW/4621SW IP Telephone
Phone Feature buttons are used in the Phone application and appear on the face of the
telephone around the dialpad. Phone buttons have an icon on the top of the button, to indicate
the button’s function. These buttons provide mostly call-handling features like Transfer,
Conference, Hold, or Redial. Two new phone feature buttons are:
●
Phone/Exit (
) - used to exit call server-based features and restore the Phone screen
to the display, and
●
Options (
) - used to access the Options function to set certain phone parameters
and view phone/server/connection status and other information for troubleshooting.
The Page Left and Page Right buttons (
) (between the Phone/Exit and Options buttons)
are also considered phone buttons. Use them to move forward (Right Arrow) or backward (Left
Arrow) from one display screen to another. These paging buttons work in conjunction with the
paging indicators (
) you may see on an application screen. Paging indicators show that a
screen has more than one page, and allow you to navigate forward and back through those
additional pages. To activate the function or feature represented by a phone button, just press
the appropriate button.
Line/Feature buttons (
) appear on both sides of the display area. These buttons provide
call appearances (Lines) and other call-related features (as administered by your System
Administrator) in the Phone application. They also serve as application-specific buttons in the
Call Log or other applications. For example, pressing a Line/Feature button in the Call Log
application selects the corresponding entry, allowing you to take further action with your
selection. When you enter text on a screen (for example, a Speed Dial button label), several
Line/Feature buttons provide editing features like backspacing or hyphenation.
