Quick start guide for tempo hd (windows version) – Sonnet Technologies Tempo HD (With or Without Drive) Windows Version User Manual
Page 8
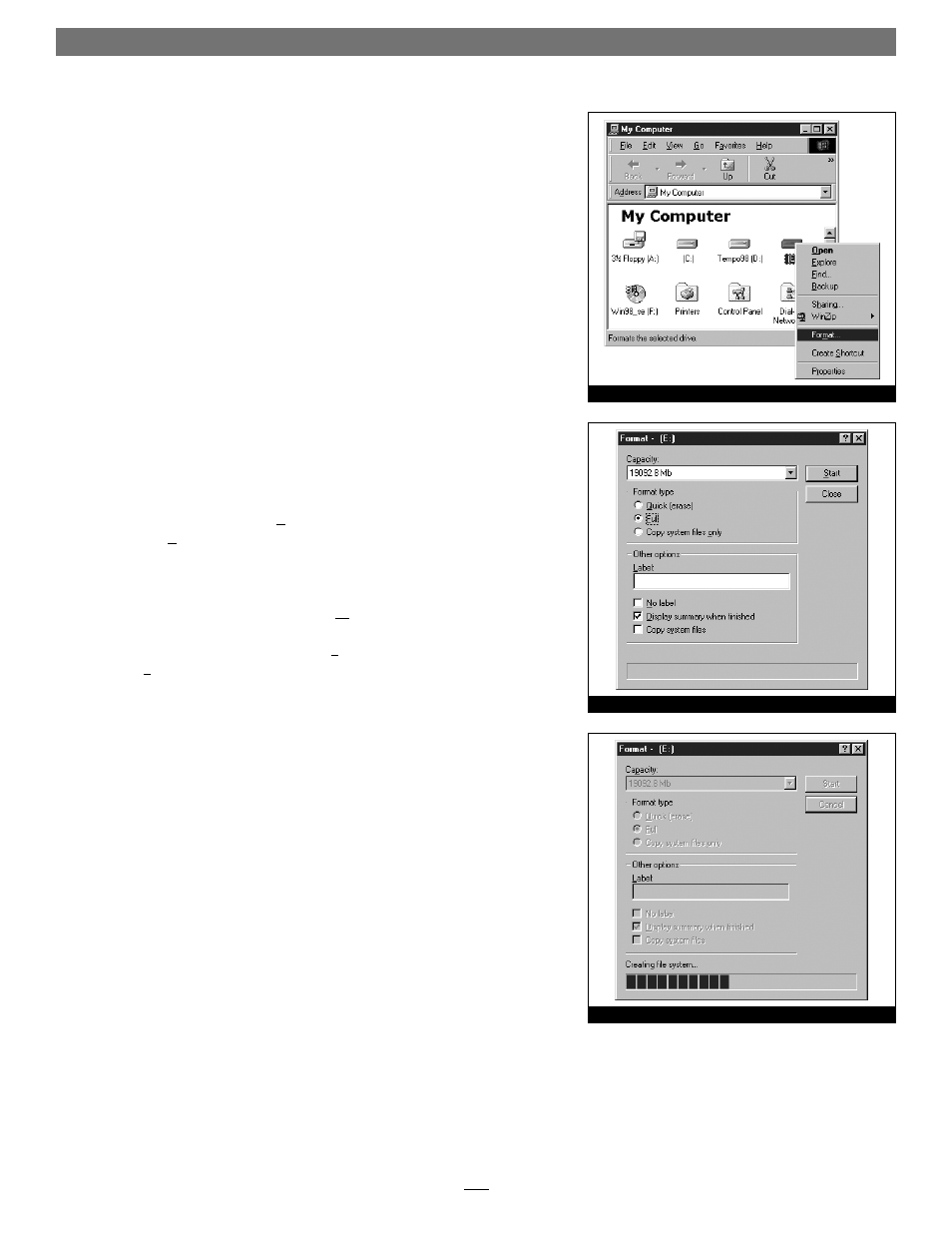
Quick Start Guide for Tempo HD (Windows Version)
6
Figure 8
6. From the Change Current Fixed Disk Drive screen, select the last disk listed
(assuming you’ve connected only one drive at this time), and then press
Enter. Do not unintentionally choose an existing formatted drive.
7. When the FDISK Options screen appears again, select “Create DOS Partition
or Logical DOS Drive,” and then press Enter.
8. From the Create DOS Partition or Logical DOS Drive screen, select “Create
Primary DOS Partition,” and then press Enter.
9. As the primary DOS partition is created, the progress will be displayed. When
drive integrity verification is complete, press Enter.
10. The progress will be displayed again, followed by the message “Primary DOS
Partition created, drive letters changed or added;” press Esc to continue.
11. When the next screen appears instructing you to restart your system, press
Esc two times.
12. At the DOS prompt, type EXIT, and then press Enter.
13. From the taskbar, select Start > Shut Down… When the Shut Down window
appears, select Restart, and then click OK.
14. After your computer restarts, double-click My Computer.
15. Right click on the new drive and select “Format…” (Figure 6).
16. When the Format window appears, select “Full” under Format Type, and
then click Start (Figure 7).
17. When the warning window appears, click OK.
18. While the format process continues, a progress bar will appear at the bottom
of the Format window (Figure 8).
19. When the drive formatting process is complete, a Format Results window will
appear; press Enter.
20. When the dialogue appears suggesting you run ScanDisk; press Enter.
21. A Windows Help window will appear; follow the instructions to run ScanDisk.
Once ScanDisk is finished, your installation is complete; you may access your
newly-formatted drive through your applications, as well as My Computer.
Figure 6
Figure 7
