Analog Way Smart Vu User Manual
Page 33
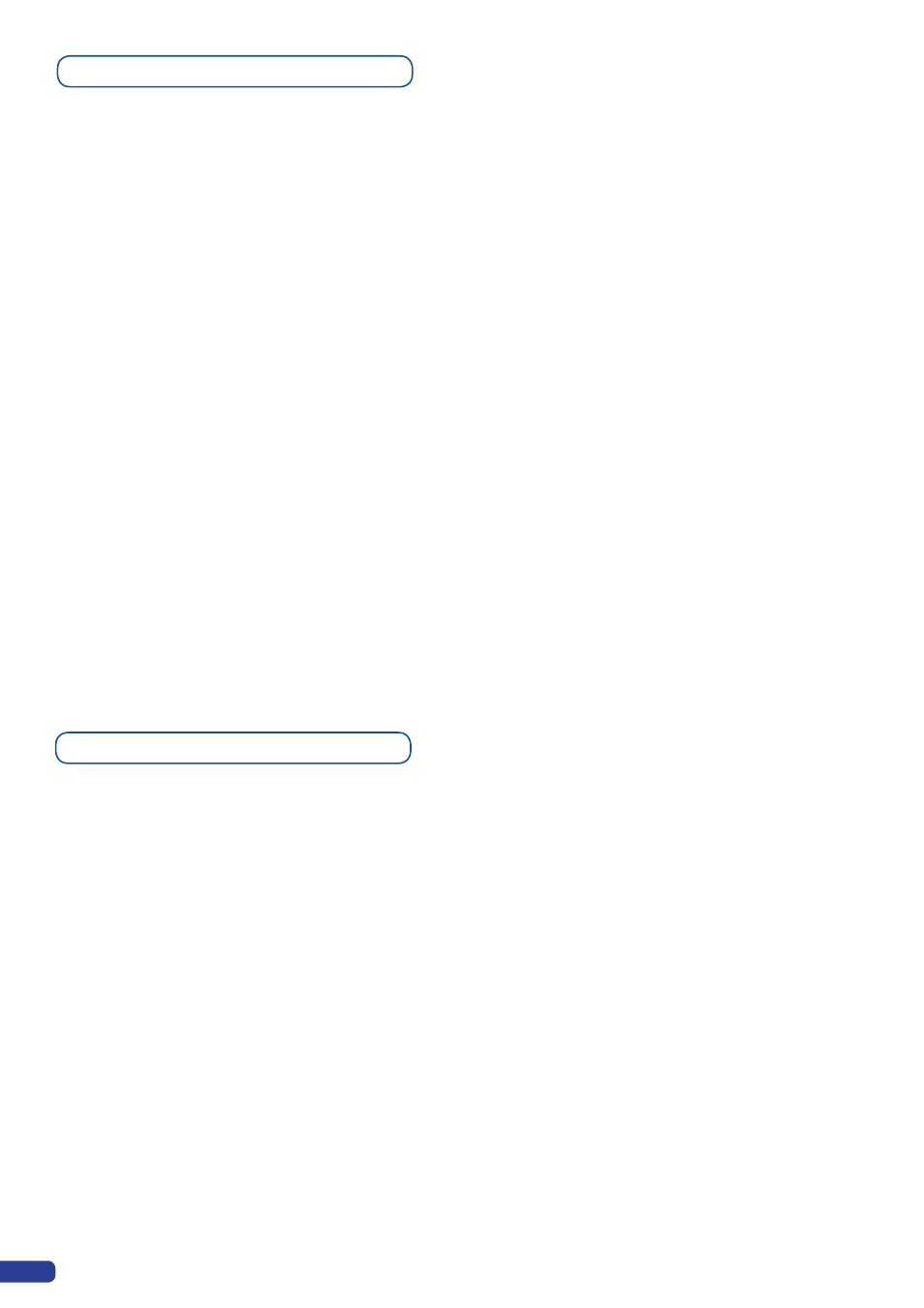
The
Smart Vu
offers a wide variety of transitions between the scenes
you create for your shows and events. It allows for live recall of 4
user presets, each of which you can edit at any given time.
Whether catering for complex event setups, or putting together
intricate shows, your
Smart Vu
will deliver some of what you could
expect from a dedicated mixer, as well as its switcher and scaler
capabilities.
1/ Press the PIP button. The button will start blinking. On your Preview
screen, PIP will appear as a color rectangle. The parameters of the
layer will automaticaly appear on your
Smart Vu
VFD menu screen.
2/ In the Layer menu, make the position, size, border and transparency
settings you like, then select Opening Effect in the layer options,
press the ENTER button and select Type. Select Slide Left - Right
for example, and press the ENTER button to confirm. Navigate to
Duration in the Opening Effect sub-menu, and set the duration of
your effect by rotating the SCROLL knob and pressing ENTER.
3/ Repeat the procedure in the Closing Effect sub-menu to determine
the way your layer will close.
The
Smart Vu
allows the creation of user defined presets very
easily. Any setup you have configured on screen, can be stored into
one of the 4 available user presets.
1/ After having configured layers, PIP transitions, logos... on your
screen (see Working With the SmartVu, p.36), go to the Preset menu
by pressing the EXIT/MENU button, and select Preset by rotating the
scroll knob, or press the PRESET button. Press the ENTER button
to enter the Preset sub-menu. Choose Preset Copy by scrolling with
the corresponding knob, and press the ENTER button to access the
sub-menu.
2/ In the sub-menu, choose Save From Main or Save From Preview
to determine which screen you want to memorize the preset from,
then set the preset memory (1-4) you wish to use as your “User
Preset” (by default, the
Smart Vu
will choose the next available
preset in the
Smart Vu
memory).
3/ By pressing the ENTER button, the
Smart Vu
will ask you to
confirm. Select Yes, your screen is memorized as a preset.
Layer Transitions & effects
Creating Presets
32
