Analog Way Di-VentiX II User Manual
Page 2
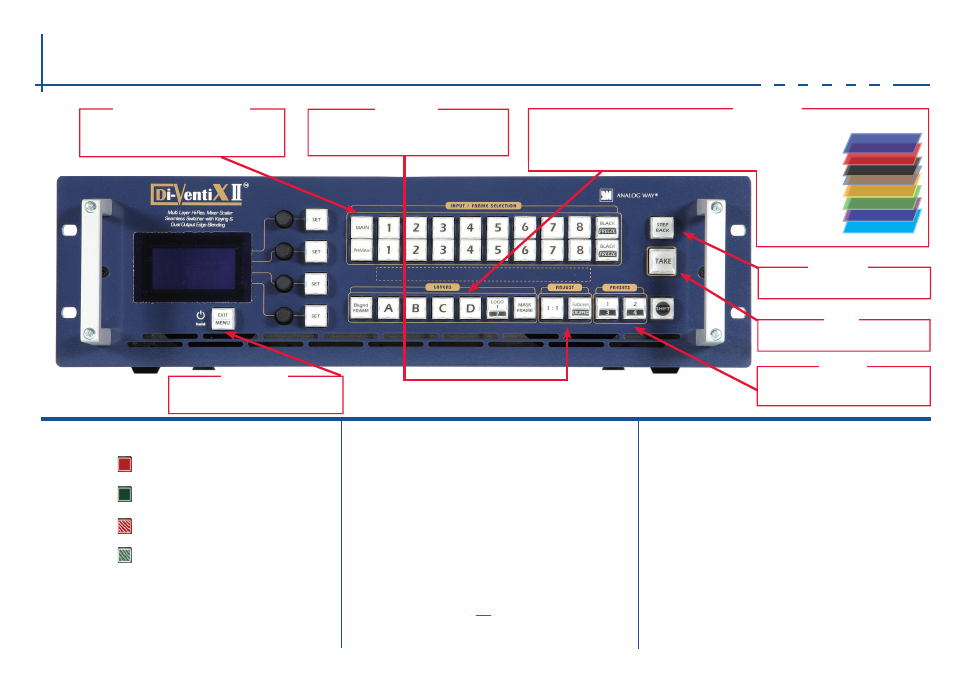
Di-VentiX II - Ref. DVX8044
Front Panel Description
EXIT/MENU: Home Menu or back one level
ENTER: Validates the menu or command
Press to select a layer, then choose an input.
LOGO: Display a partial screen Logo
Mask Frame: display a Mask Frame
Bkgnd Frame: Display full screen frame in this layer
Recall a custom stored preset (4 memories
available).
To store a preset, use Menu -> Preset.
#1 to #8: Press to access analog source #1 to #8
BLACK: Clear the active layer
FREEZE: Freeze the input linked to the current layer
on MAIN
1:1: Press to adjust the aspect out 1:1 for the image
Full Screen: to adjust the image to full screen
Cropped: to adjust the image to cropped
CONTROL
LAYERS
PRESET
INPUT / FRAME SELECTION
ADJUST
I N P U T S E T U P
1
-
Press the
[EXIT/MENU]
button from the Home menu (all functions must be
confirmed by the
[ENTER]
button)
2
-
Select
INPUT
and
AUTOSET ALL
3
-
If the acquisition has failed, check all connections and perform a manual setup
4
-
For a comprehensive Input Setup, please refer to user’s Manual
5
-
For a manual input setup, press the
[EXIT/MENU]
button:
a)
Select
INPUT
,
b)
Select an input from Input #1 up to SDI #2, then
c)
Select
TyPE
.
NOTE: To adjust input Size or Pos, use the Layer Menus.
To adjust Blanking, use the Auto-Centering or Blanking adjustments in the
Image menu.
Transition the pre-selected sources onto
the MAIN output with the selected effects
Recall the last preset into your preview
monitor
TAKE
STEP BACK
O P E R AT I O N S O V E RV I E W
WORKING IN MIXER MODE
1-
Select a Layer then select an
INPUT
.
2-
On the preview screen, the input appears
3-
Select an
[EFFECT]
(open/close)
4-
Press
[
TAKE
]
to view the result on the Main screen
5-
Try enabling the ‘Preset Toggle’ from the Control menu to have your preview
replaced by program during each Take
WORKING WITH PIPs IN MIXER MODE
1-
Press one of the layers button. On the preview screen, the PIP (layer) appears
as a color rectangle
2-
Select an input. On the preview screen, the input appears in the layer rectangle
3-
Adjust the PIP (layer) with
Layer menu
(Pos & Size or Zoom by Toggle function)
4-
Select a transition (open/close) or an effect into Layer menu
HOME MENU
5-
Press
[TAKE]
to view the result on the main screen
6-
To remove layer, press
[BLACK]
then
[TAKE]
7-
For another PIP setup, repeat from step #1
O U T P U T S E T U P
1
-
Press the
[EXIT/MENU]
button from the Home menu (all functions must be
confirmed by the
[ENTER]
button)
2
-
Select
OUTPUT
3
-
Select
OUTPUT FORMAT
4
-
On Format line, select the display’s native resolution
5
-
Control or adjust your display device (Monitor or Video Projector)
6
-
If necessary, select
TEST PATTERN
in the Output menu
B U T TO N C O L O R U S A G E
#1 = Source is on the main
outputs
Solid red:
#2 = Freeze enable
#3 = Stand-by button
#4 = Preset Selection
Solid green:
#1 = Source is on Preview
#2 = Function available for modification
Blinking red:
Layer/source selected, and is currently active on
the main output
Blinking green:
Layer/source selected, and is not currently active
one the main output
LAyER HIERARCHy
Logo 2
Mask Frame
Logo 1
Layer B
Layer D
Layer A
Layer C
Background Frame
