AVTECH Room Alert 32W Monitor (RA32W-WS1-RAS) User Manual
Page 13
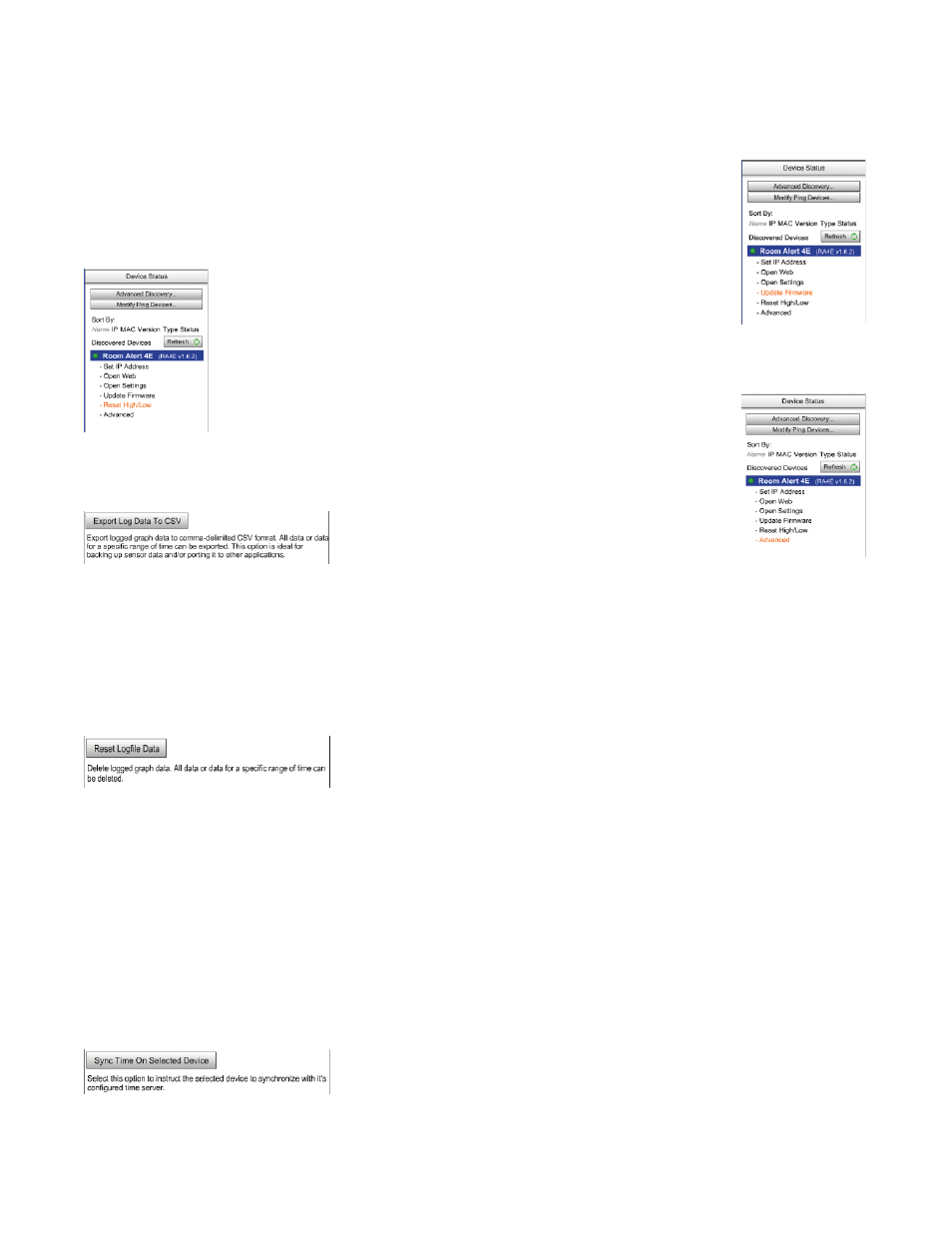
AVTECH Software Inc.
8
Room Alert 32W
Installation
NOTE: The Room Alert 3W does not ship with a username or password assigned so you should be able to access the
‘Settings’ screen by leaving the username and password fi elds blank and clicking the ‘OK’ button.
The ‘Update Firmware’ feature is used to initiate the fi rmware upgrade process using
Device ManageR. Please see the ‘Upgrading Firmware’ section of the ‘Advanced
Topics’ chapter for important instructions on the fi rmware update procedure.
The ‘Reset High/Low’ feature is used to clear the current High and
Low historical values for the sensors on the ‘Status’ page of the
Room Alert 32W monitor. These values are normally stored until the
unit reboots, at which time they reset automatically. You can manually reset them if
you wish by clicking the ‘Reset High/Low’ link or button.
The ‘Advanced’ feature is used to perform additional functions which are accessible
via a menu once you click the link or button.
The ‘Export Log Data To CSV’ button allows you
to export the logged data from the Device ManageR
database to comma-delimited CSV format. You can
select from a list of monitors to export data for a single monitor or you can export the
logged data for all devices. You can export all of the logged data by selecting the ‘All Log Data’ radio
button and you also have the option of specifying a date range to export from by selecting the ‘Date
Range’ radio button. When selecting the date range, simply click the calendar button next to the ‘Start:’
header to specify the start date and time and the accompanying calendar button next to the ‘End:’ header
to select the end date and time for the export.
The ‘Reset Logfi le Data’ button allows logged sensor data for
selected device (s) to be reset or deleted. The logfi le should be
periodically reset on a regular basis (perhaps monthly, quarterly or
annually) to ensure smooth operation and performance of Device ManageR. We recommend that you
save a copy of the logged data for your own records before resetting or deleting the logged data. Use the
‘Export Log Data To CSV’ feature to save a copy of the logged data. You can reset the logfi le data on all
devices by selecting the ‘All Devices’ radio button or you can specify a single device to clear logfi le data
on by selecting the ‘Specifi c Device’ radio button and selecting the desired monitor. In addition, you can
reset all of the logfi le data for the device (s) or opt to delete only data from specifi c date ranges. Click the
‘All Log Data’ radio button to clear all of the log data or the ‘Date Range’ radio button to specify a date
range to delete from. When specifying a date range, click the calendar button next to the ‘Start:’ header to
select a start date and time and then click the calendar button next to the ‘End:’ header to select an end date
and time for the delete range. Click the ‘Reset Logfi le Data’ button to complete the logfi le reset process.
The ‘Sync Time On Selected Device’ instructs the Room Alert 32W to
synchronize with the time server specifi ed in the ‘Time Server IP’
fi eld on the ‘Advanced’ tab of the ‘Settings’ page. The time displayed
