Step 1: install avtech device manager – AVTECH Room Alert 32W Monitor (RA32W-WS1-RAS) User Manual
Page 10
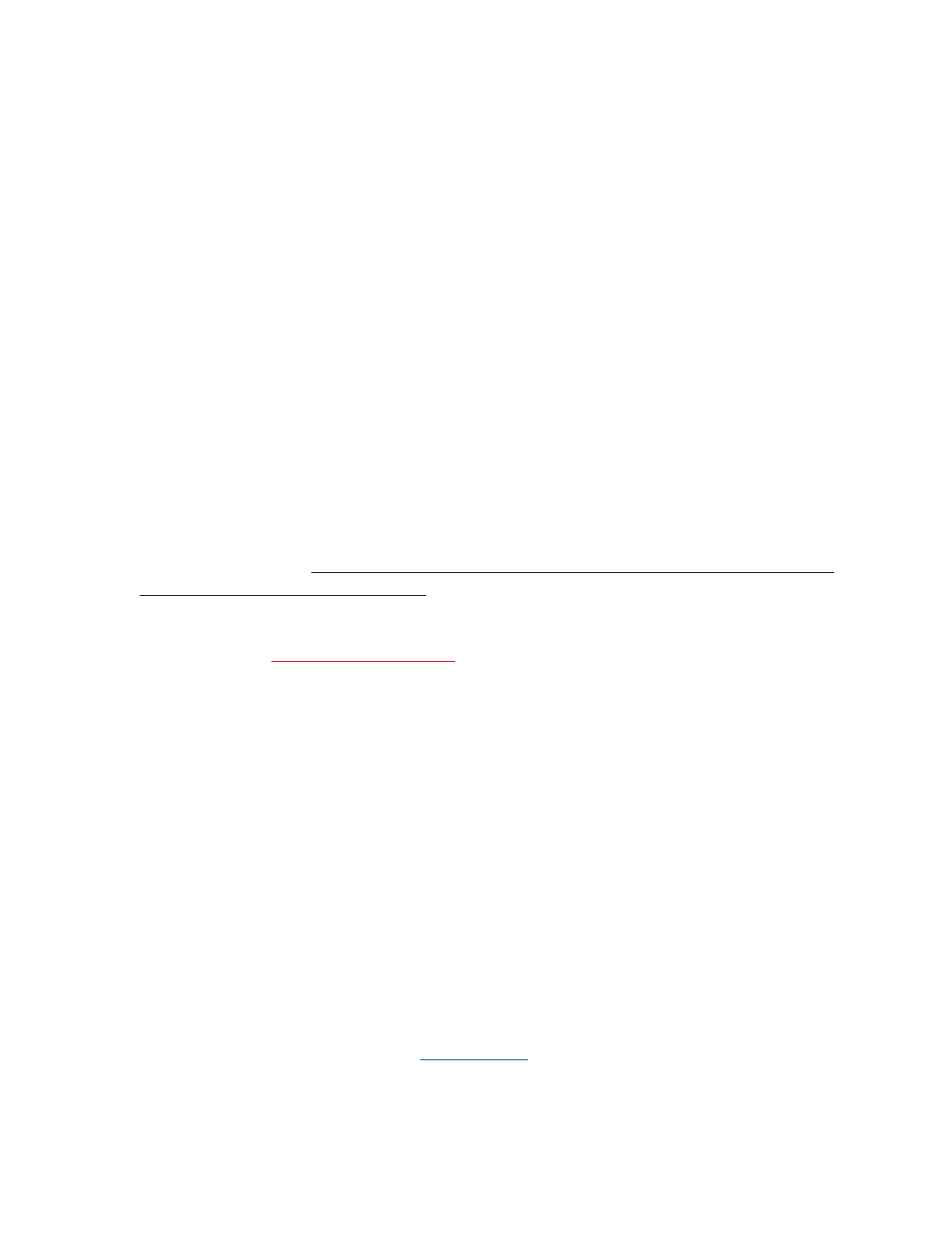
AVTECH Software Inc.
Installation
Room Alert 32W
0-5V Analog Sensor Input — Connect up to two 0-5VDC analog sensor inputs to the set of
sensor contacts for monitoring by Room Alert 32W. Any 0-5V analog sensor device that outputs
a DC voltage of 0-5V can be connected to these sensor contacts.
Antenna RPSMA Connector — Connect the provided wireless antenna to this connector. This
antenna provides enhanced communication with WiSH and WiSPR Sensors. Mounting the antenna
so it has a direct line of sight to WiSH and/or WiSPR Sensors will provide the best results.
NOTE: Please see the ‘WiSH Sensor Best Practices’ Application Note for suggestions on antenna and WiSH placement.
Switch Sensor Contact Sets — Connect any AVTECH switch-based environment sensor to a
set of sensor contacts for monitoring by the Room Alert 32W unit. Any switch sensor device
with a set of voltage-free dry contacts can be attached to a set of sensor contacts. AVTECH offers
switch sensors for monitoring all primary environment conditions. Third party switch sensors can
also be used to monitor for unique applications or special conditions.
Reset Button — Press this button to reboot the Room Alert 32W unit. If the button is pressed
and held for 10 seconds or more, the unit will reset to the factory default settings and reboot.
NOTE: Resetting the Room Alert unit to factory default settings will lose all custom settings previously configured.
Main Power Port — Connect the ‘AVTECH 5v 1A Power Adapter’ to this port to power the
Room Alert 32W unit. Do not use any other power adapter with Room Alert 32W or it could
damage the unit and void the warranty.
On/Off Button — Use this button to turn the Room Alert 32W unit on/off.
IMPORTANT NOTE: DO NOT CONNECT POWER to the Room Alert 3W monitor during the initial setup UNTIL
AFTER you have connected it to your network as described above or it will cause problems automatically assigning
the initial IP address. More on initial setup is explained in the next section.
Step 1:
Install AVTECH Device ManageR
Before you can start taking advantage of the monitoring capabilities of your new Room Alert 32W, you
will need to discover it on the network. To accomplish this, AVTECH includes Device ManageR with
your purchase. Device ManageR runs on a Windows platform and can be accessed from anywhere on
the network or across the internet via a web browser.
Device ManageR is used to initially discover the Room Alert 32W monitor, after it is connected to your
network. Device ManageR can then be used as a central management console for monitoring an unlimited
number of Room Alert, TemPageR and Axis Camera devices across your network. It has many additional
features and enhances the monitoring capacity of your Room Alert 32W with advanced alerting, logging,
graphing and more. Optional Plugins are available for automatic corrective actions, reporting and more.
Device ManageR is included FREE with your purchase of any Room Alert or TemPageR monitor and can be
accessed from the ‘Downloads’ section of the
AVTECH.com
website. Access to new and updated versions
of Device ManageR are only available while annual ‘Maintenance Support & Update Service’ (MSUS) is
active. Install Device ManageR now and we will come back to the discovery process in a later step.
I.
J.
K.
L.
M.
N.
