Troubleshooting – Extron Electronics MediaLink for iPad User Guide User Manual
Page 2
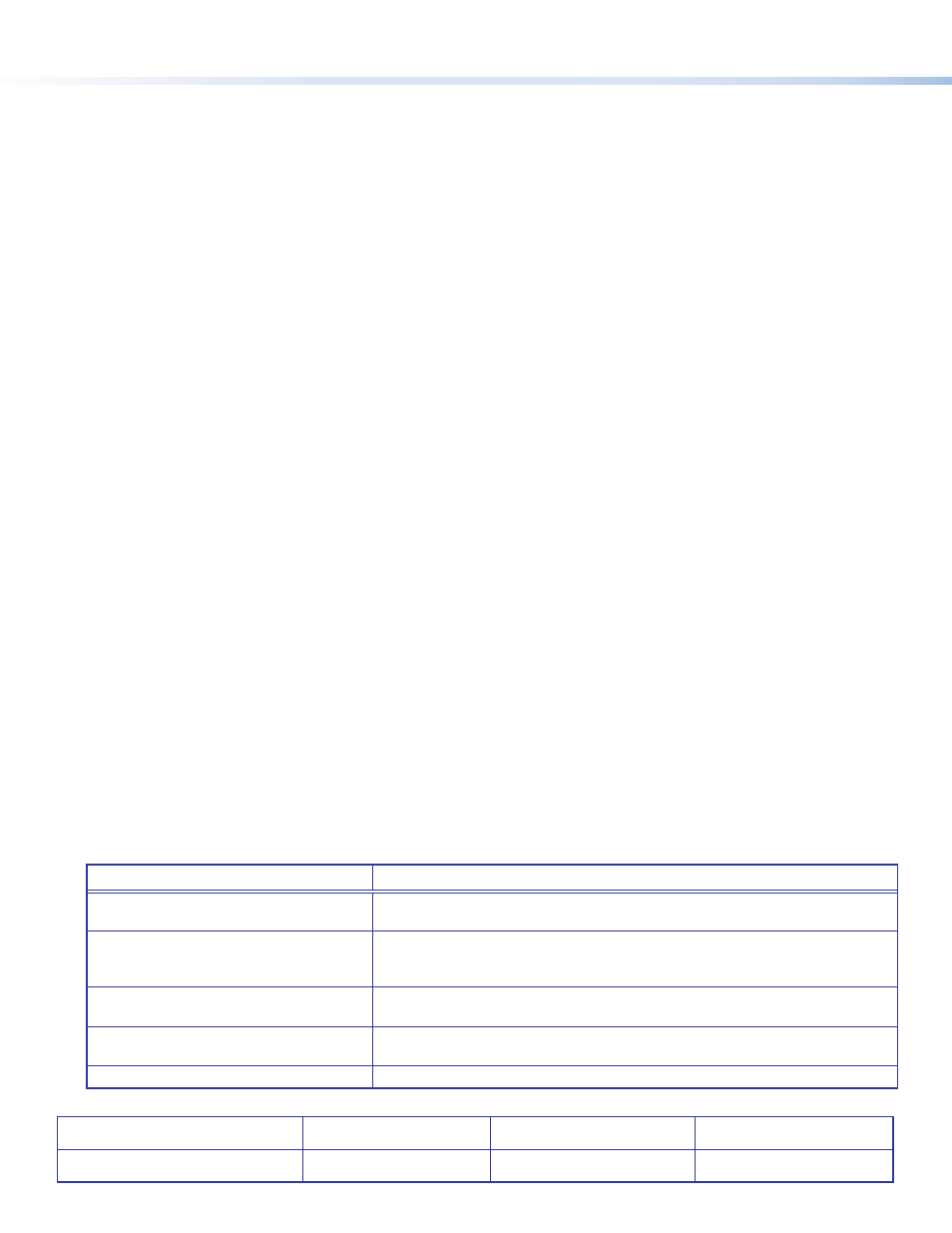
Extron Headquarters
+1.800.633.9876 (Inside USA/Canada Only)
Extron Asia
+65.6383.4400
Extron China
+86.21.3760.1568
Extron Korea
+82.2.3444.1571
Extron Europe
+31.33.453.4040
Extron Japan
+81.3.3511.7655
Extron Middle East
+971.4.2991800
Extron India
+91.80.3055.3777
© 2013 Extron Electronics — All rights reserved. All trademarks mentioned are the property of their respective owners.
c
Edit button — This button lets you delete or reorder the rooms on the Rooms list.
z
To delete a room: Tap its minus (–) button.
z
To reorder a room: Tap and hold its three-bar button and drag the room name to the desired position on the list.
When finished editing the Rooms list, tap Done.
d
Room Manager Toolbar — Contains the following:
z
Add button: Tap this plus sign icon to open an Add Room form, which lets you add a new room to the Rooms list.
Add Room form
z
IP or Hostname: Enter the IP address or hostname of the controller for the room you are adding. If you do not enter
an address, the default IP address,
192.168.254.254
, is filled in here when you tap another field.
z
Telnet Port: This field initially displays the default port number that was entered on the Connection Settings screen. To
change this number, tap the field, clear it, then enter a port number for connection to this room. Valid port numbers are
23
,
1024
through
4501
, and
4535
through
65535
.
z
Password: Enter the password for the controller (if required).
z
Room Name: Enter a name for the room (up to 64 alphanumeric characters). The name must be unique.
Fetch Room Name button: Alternatively, if the controller has already been configured, you can tap this button to obtain
the name from the GC project.
When finished, tap Save to retain your new room, or Cancel to close the Add Room form and discard your room.
z
Actions button: Tap this icon to display the Actions menu, which lets you open the settings screen or edit the room.
To edit a room: Tap a name on the Rooms list to select a room to edit. Tap the Actions icon, then select Edit Room from
the drop-down menu to open the Edit Room form (see “Add Room form,” above, for instructions on filling in this form).
Settings screen
z
Default Telnet Port: Enter a default port number. Valid numbers are
23
(default),
1024
through
4501
, and
4535
through
65535
.
z
Auto Reconnect: When Auto Reconnect is enabled, the system reconnects to the previously selected room when the
Control Surface is opened. The default is Off.
z
Auto-Lock: When Auto-Lock is disabled (Off), the application overrides the Auto Lock setting on the iPad and the
screen always remains on. The default is On.
The settings are implemented immediately when keyed in. When you are finished, tap Done to close the Settings screen.
e
Room Manager Detail Pane: These fields display the current IP address or hostname, Telnet port number, masking characters
for the password (if any), and name of the selected room.
The Room Information section contains the model name and number, part number, and firmware version of the controller
associated with the selected room. If these fields are empty, you can obtain this information by tapping the Fetch Room
Information button at the bottom of the Detail pane.
Troubleshooting
Problem
Explanation and Action
1.
The MLC is disconnected.
The application does not reconnect when reopened or when the iPad is unlocked.
You may need to wait for the Wi-Fi network to restart and manually reconnect.
2.
A
Connection
Error
prompt appears.
Connection parameters are incorrect, or the MLC is disconnected from the network.
Change the settings where needed in the Room Manager section, or check the
network connection of the MLC.
3.
Incorrect
Password
. A password
prompt appears:
The MLC requires a password to connect, or an incorrect password was entered.
Obtain the correct user or administrator password from your network administrator.
4.
Device
is
not
compatible
with
this
application
prompt appears.
You are attempting to connect to an unsupported controller. Only the MLC 104 IP
Plus and MLC 226 IP are supported.
5.
A
Configuration
Error
prompt opens.
The selected MLC has not been configured with GC 3.
For further assistance, visit the Extron S3 support web page at
.
2
68-2191-01 Rev. C
11 13
