Setting alarms, Updating your tablet’s operating system, Resetting your tablet – Acer A110 User Manual
Page 42: Clean boot
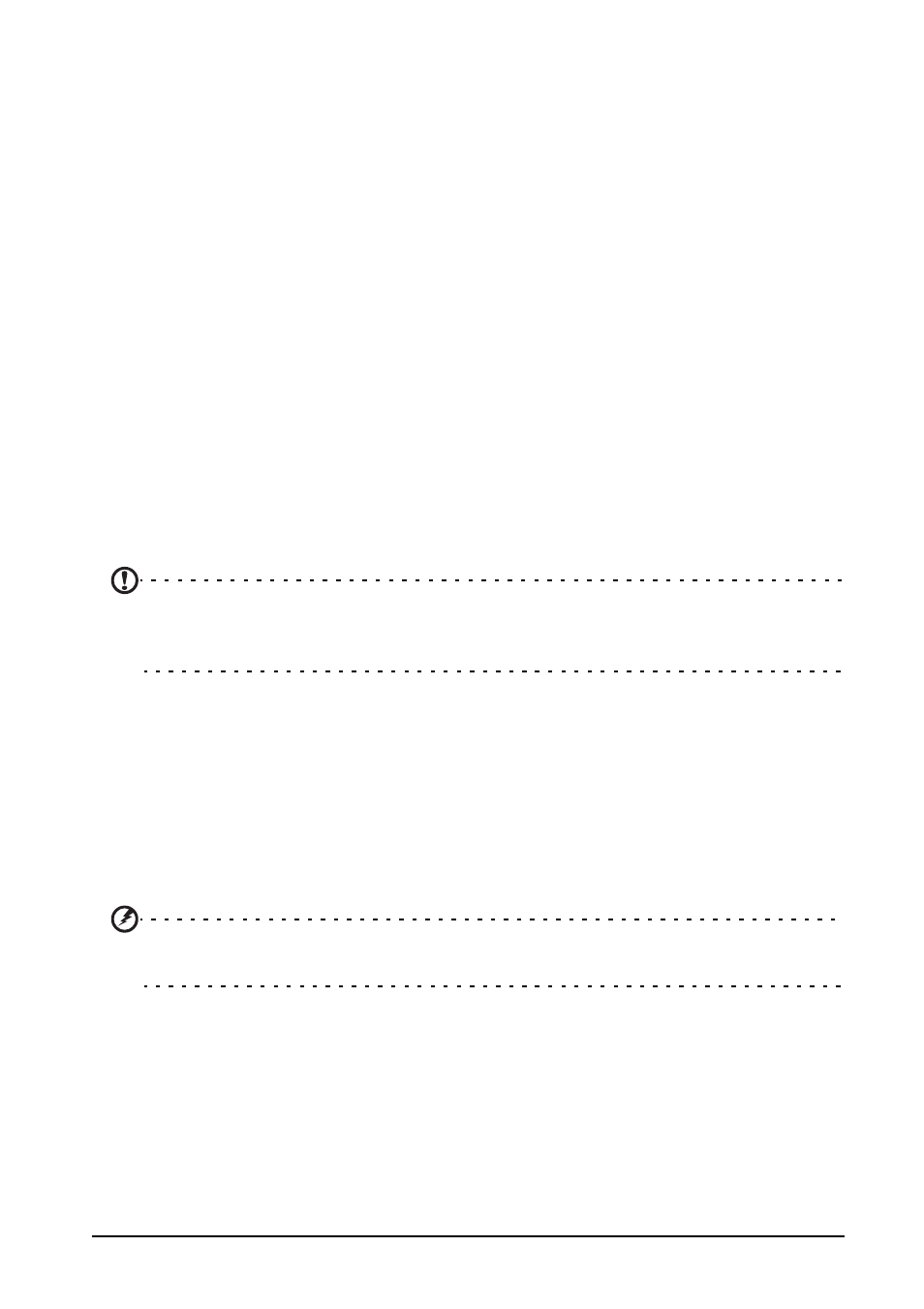
42
Setting alarms
There are two predefined alarms on your tablet by default. To add or edit alarm
settings, tap Clock in the application menu and tap Set alarm.
Tap Add alarm to create a new alarm, or tap the check box next to a preset alarm to
turn it on or off.
Tap a preset alarm to edit it. You can:
• Turn the alarm on or off.
• Set the alarm time.
• Set which days to repeat the alarm.
• Set a ringtone.
• Enable or disable vibrate.
• Give it a label (i.e., a name).
Updating your tablet’s operating system
Your tablet can download and install system updates, adding support for new
devices or expanding software options.
To check for updates, tap APPS > Settings > About tablet > System update >
Check now.
Note: Downloading new firmware can take up to 40 minutes, depending on your
network speed. Do not press the power or reset button or access your tablet in
any way during a system upgrade to prevent firmware installation failure.
Resetting your tablet
You may have to perform a reset if your tablet fails to respond when buttons are
pressed or the screen is tapped. To reset your tablet use a small thin object (such as
a paperclip) to press the recessed reset button next to the multi-function connector.
Clean boot
A clean boot will restore your tablet to the factory settings.
Warning! This will erase all your personal information, any contacts stored
on your tablet and any programs you installed.
Open Settings from the application menu, then tap Backup & reset > Factory data
reset; click Reset tablet and then Erase everything to format your tablet.
