Chapter 6, Using the intel, Smart connect technology – Asus Z87M-PLUS User Manual
Page 155
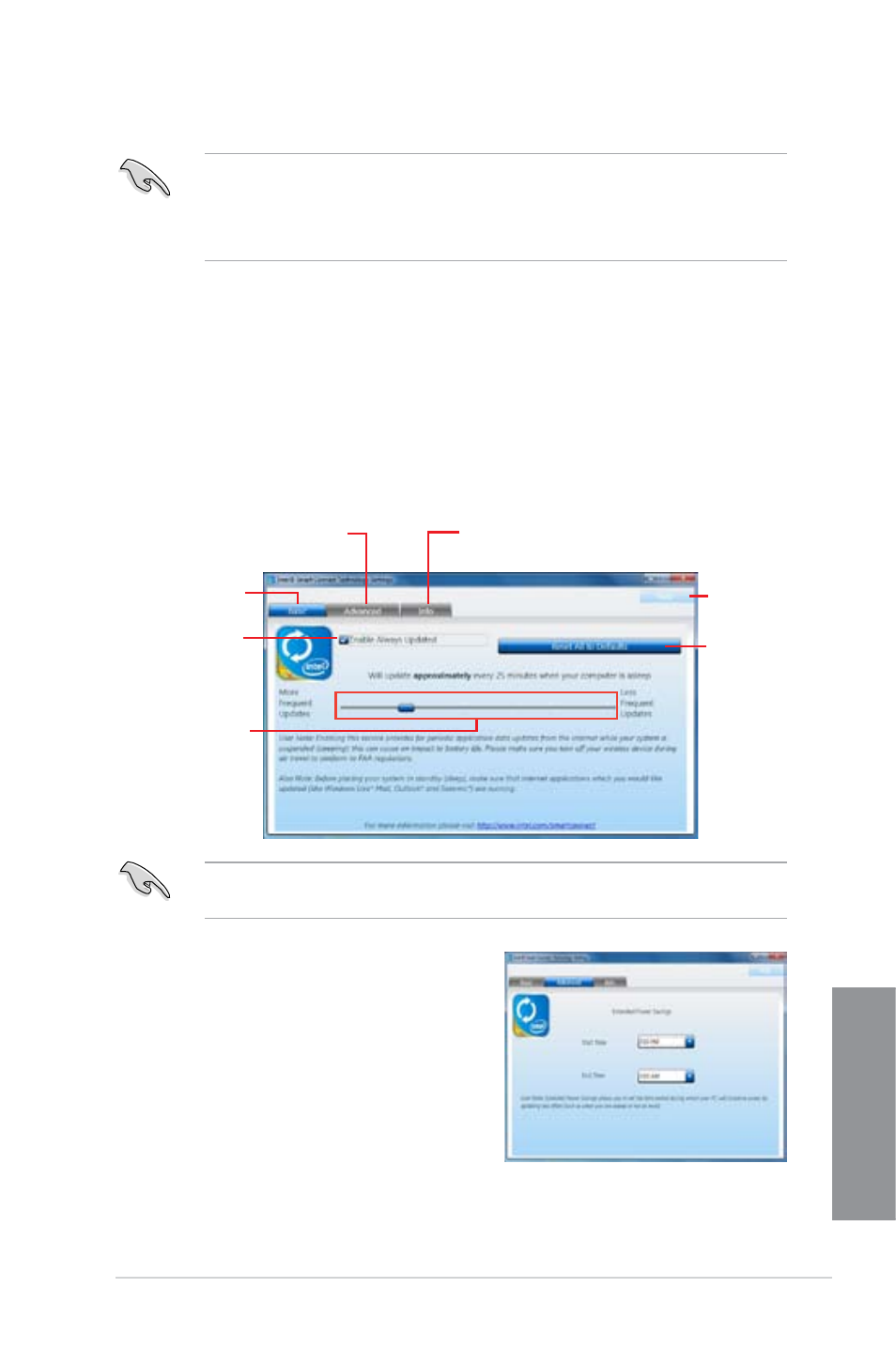
ASUS Z87M-PLUS
6-15
Chapter 6
Using the Intel
®
Smart Connect Technology
•
Before the system goes to sleep mode, ensure to keep your applications running on
the desktop and key in the passwords for applications that require authorization.
•
Ensure that you are connected to the Internet when enabling the Intel
®
Smart Connect
Technology.
1.
Launch the Intel Smart Connect Technology window for the following Windows
®
operating systems:
a. For Windows
®
7, click Start > All Programs > Intel
®
> Intel
®
Smart Connect
Technology.
b. For Window
®
8, right-click on the Start screen to launch to launch All Apps bar,
click All Apps icon then click Intel
®
Smart Connect Technology.
2.
In the Basic tab, click Enable Always Updated. When enabled, the Advanced tab is
available for advanced function settings.
Tick to enable
or disable
application data
updates
Move the slider to
adjust the waking
up time period for
Internet data update.
Click to configure
the basic settings
Click to set extended power
savings time
Click to view event and troubleshoot
history
Click to reset
all settings to
default.
Ensure to tick Enable Always Updated option to activate the slider for Frequent Updates,
Advanced tab and Reset All to Defaults button.
3.
In the Advanced tab, set up a schedule for
extended power savings during low power
usage time period.
Help
4.
To view event history and troubleshoot logs, click Info tab.
