Storing presets, Copying presets – dbx DriveRack PA2 User Manual
Page 30
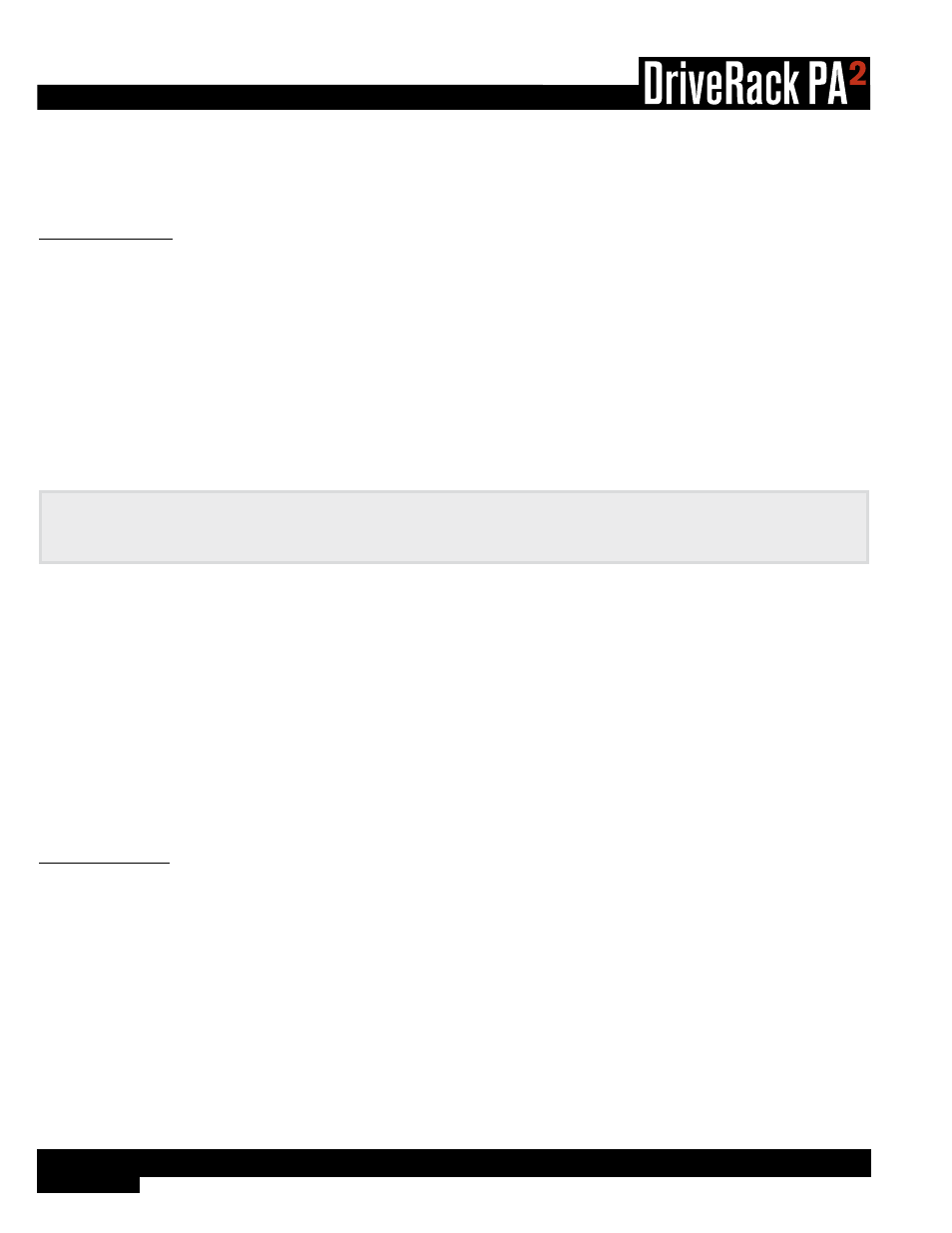
26
®
Storing Presets
Once you are satisfied with the changes made to a factory or user preset, you are ready to store the changes to a user preset
memory location. The STORE button is used to store modifications made to a preset.
To store a preset:
1�
Press the
STORE
button. You are now in Preset Store mode.
2�
The current name of the preset will be shown in the LCD display and you now have the option to keep the name or
rename the preset. If you do not wish to rename the preset proceed to step 3. If you do wish to rename the preset, turn
the
DATA
wheel to edit the highlighted character. Press the
DATA
wheel to select the next character for editing and
repeat. Pressing the
DATA
wheel repeatedly wraps around and cycles back through the characters.
3�
Press the
STORE
button a second time.
4�
Turn the
DATA
wheel to select the user preset memory location you wish to store the preset to. If you wish to store the
preset to its current memory location, leave as is.
5�
Press the
STORE
button a third time to store the preset.
HiNt:
Pressing the
STORE
button 3 times in succession will perform a Quick Store function, allowing you to quickly
store changes made to a preset. Performing this operation will store the updated settings to the current memory location
with the current preset name.
Copying Presets
Presets can be copied from one memory location to another. This can come in handy for creating a backup of a preset within
the PA2 box, creating variations of similar presets (for example, you may have already configured a stereo sub preset for larger
shows and wish to copy it and create a mono sub preset for smaller shows), or for creating an initial preset template and then
copying that preset template for use at each venue you play. For example, let’s say you’re playing “Club X” this weekend and
you’ve already pre-configured the PA2 for your system (i.e., you have run all the Wizards and stored your template preset).
When you show up to Club X, you can copy your template preset to a new memory location and name it “Club X”. Now, run
through only the Wizards which must be run at the venue (i.e., AutoEQ, and AFS) then save the changes. Presto! Next time you
use your system at Club X, all you have to do is connect the system and recall the Club X preset – although you may wish to
consider re-ringing out the system with the AFS Wizard to ensure the system will provide the best protection possible for the
current venue conditions.
To copy a preset:
1�
Recall the preset you wish to copy.
2�
Press the
STORE
button. You are now in Preset Store mode.
3�
The current name of the preset will be shown in the LCD display and you now have the option to keep the name or
rename the preset. If you do not wish to rename the preset proceed to step 4. If you do wish to rename the preset, turn
the
DATA
wheel to edit the highlighted character. Press the
DATA
wheel to select the next character for editing and
repeat. Pressing the
DATA
wheel repeatedly wraps around and cycles back through the characters.
4�
Press the
STORE
button a second time.
5�
Turn the
DATA
wheel to select the user preset memory location you wish to copy the preset to.
6�
Press the
STORE
button a third time to copy the preset to the new preset memory location.
