Eq the system at the venue, Ring out the system with afs – dbx DriveRack PA2 User Manual
Page 26
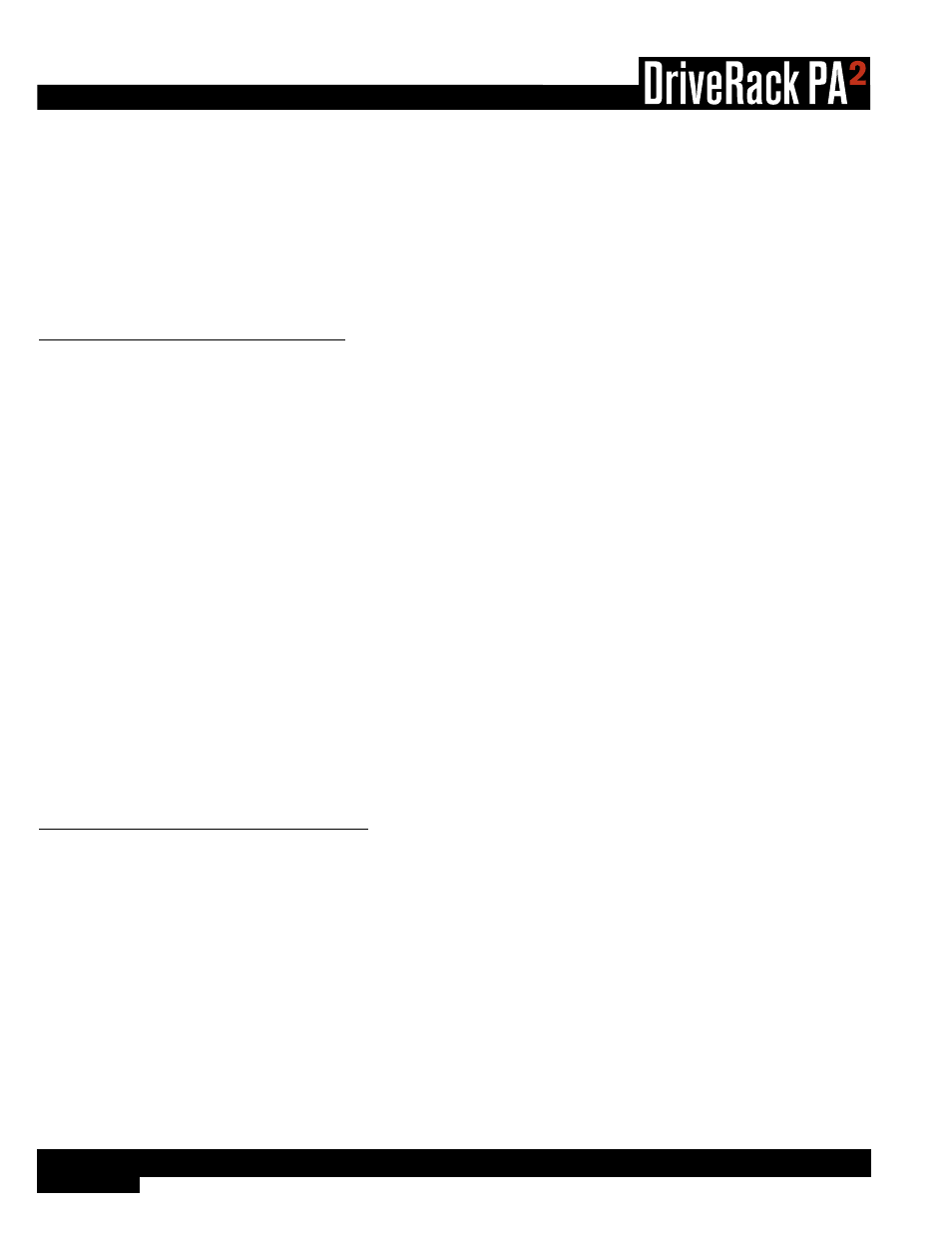
22
®
5. EQ The System At The Venue
Now that the system is optimized for use, it’s time to EQ the sound system at the venue. The PA2’s built-in AutoEQ Wizard
does a great job of equalizing your sound system in a timely manner so we recommend using it. You can alter the parametric
EQ settings generated by AutoEQ or tailor the equalization of the system using the built-in GEQ (Graphic EQ) – this will leave
your automatically generated AutoEQ settings intact. The following instructions can be used to fine-tune the system after
running AutoEQ or to manually EQ the sound system in the event you don’t have the dbx RTA-M measurement microphone.
Note that using the DriveRack PA2 control app on a mobile device allows you to walk around the venue while making EQ
adjustments.
To EQ the system by ear using the GEQ:
1�
Choose a music reference source that you are familiar with and that contains full-bandwidth audio material. Play the
reference music through the sound system. Turn the music up as close as possible to performance level (the level at
which the system will be used during performance).
2�
Walk around the venue and listen to the sound system. Does it sound thin, bright, muddy, or muffled? Try to get an overall
assessment of how the different audience areas sound and what kind of improvements can be made.
3�
Go into the PA2’s Graphic EQ (GEQ).
4�
Try each of the available QUICK CURVE options. Do any of them sound close to what you’re after? If so, keep the
selection. You can proceed and fine-tune the system further by manually adjusting the GEQ’s frequency bands if you feel
it can be further improved. If none of the QUICK CURVE options sound right, set the QUICK CURVE parameter back to
MANUAL.
5�
Make any further adjustments to the frequency bands in the GEQ to suit your taste.
6. Ring Out The System With AFS
Ringing out the sound system for feedback before use allows you to squeeze a little more gain out of the system before the
onset of feedback and can help ensure you’re not right at the edge of feedback during the performance. The AFS Wizard does
a great job of taking the guesswork out of ringing out the sound system for feedback. However, if you prefer to ring out the
system manually, you can. The benefits of doing so is the ability to select different filter width settings for the Fixed and Live
filters, and precisely determine how many Fixed filters can be used to maximize the system’s gain before feedback – freeing up
all remaining filters for Live mode use during the performance.
To manually ring out the system using AFS:
1�
Perform a sound check and set up a rough mix for all microphones which will be active during the performance. When
done, take note of the mixer’s main output fader positions – your target gain when ringing out the system will be around
5 dB above this setting.
2�
If noise gates are being used on any of the active mics – including vocal effect processors with built-in noise gates –
bypass them before ringing out the system. You can re-enable them once the ring-out procedure is complete.
3�
Have the musicians stop playing and turn the main mixer faders all the way down.
4�
Go into the AFS module by pressing the
AFS
button.
5�
Turn AFS on.
6�
Go to the MODE parameter and set it to FIXED.
7�
Go to the TYPE parameter and select the desired width for the Fixed filters – select the MUSIC option for the most
precise and inaudible feedback suppression. See ‘Advanced Feedback Suppression (AFS)’ on page 31 for
