Configuring oms, Hardware & software installation on the mac – M-AUDIO Quattro USB User Manual
Page 6
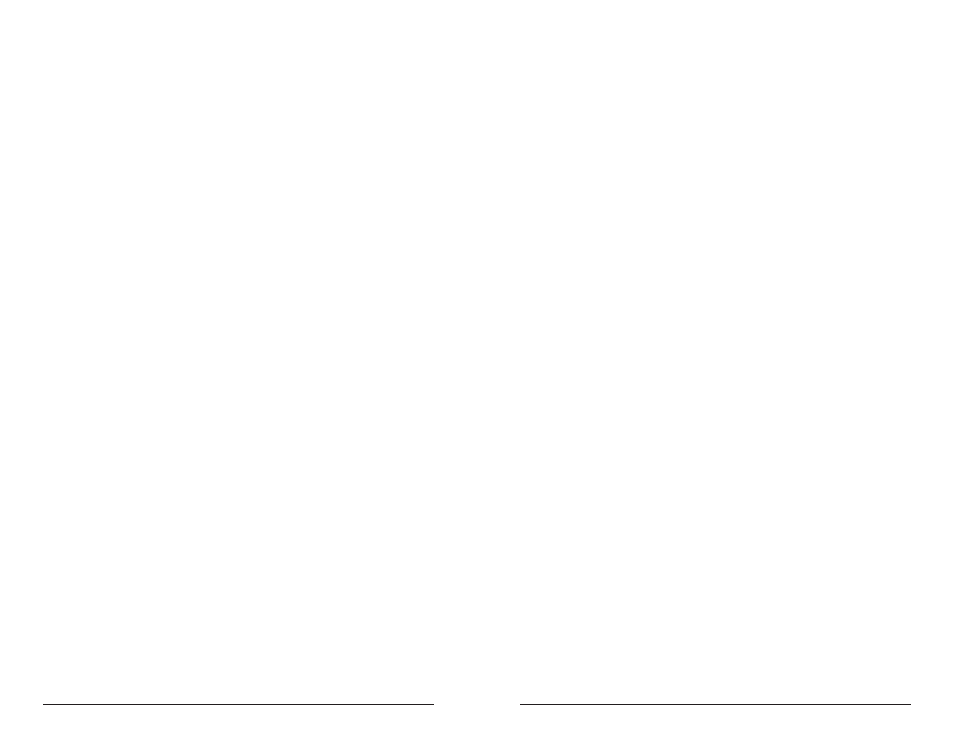
For information on how to enable the MacOS Sound Manager to use the Quattro,
see the section “The Quattro and the Macintosh Sound Manager”; For further
information on using and configuring ASIO drivers, see the section “ASIO
Operation on the Macintosh”.
Configuring OMS
Go to the Control Panel or Chooser under the Apple Menu, and make sure
AppleTalk is turned off (this is recommended, although OMS will sense that it
is on and prompt you to turn it off). If you are installing your Quattro driver and
configuring OMS for the first time, follow these instructions to configure OMS.
First Time OMS Configuration Instructions:
1. In the Opcode folder, which you will find on your hard drive, locate the OMS
Applications folder, then OMS Setup. Double-click on OMS Setup.
2. OMS will inform you that it has not yet been configured. Click “OK”.
3. The “Create A New Studio Setup” dialog box now appears. Click “OK”.
4. The “OMS Driver Search” box asks you to choose the port on which you’ve attached the
Quattro (either Modem or Printer). DO NOT choose a port, just click “Search.” OMS
begins Searching. IMPORTANT: If the USB cable is not correctly hooked up to the
Quattro, setup will fail.
5. “OMS Driver Setup” shows the Quattro in a list when OMS successfully finds the driver.
Click “OK”. OMS will now define (shows “Identifying”) the Quattro output port.
6.
The “OMS MIDI Device Setup” dialog box will appear showing the Quattro’s available
output port with an open check box to the left of the port. You will have to check this
open box at this time to enable the output port. Now click “OK”.
7. Next, the “My Studio Setup” appears with a file save dialog box over it. You will now
need to name and save your new Studio Setup (or use the default name) before you can
assign various instruments to the Quattro’s output and input. Assign your instrument
(optional) and you are done.
8. Your Quattro is ready for use with MIDI.
You can run the OMS ‘Test Studio’ utility by going to the ‘Studio’ menu and
releasing the mouse on “Test Studio”. Playing a note on your keyboard will give
you an audio message from your computer, “MIDI received,” while the arrow
pointing to the keyboard icon flashes. Clicking on a keyboard icon with the
mouse pointer will send a tone cluster to the Quattro MIDI output port. The LED
will light, and your sound module should play the chord.
You may now exit OMS Setup by quitting the application. The rest is up to
configuration within your music software. Generally, this means selecting “OMS
Compatibility,” or “Open Music System” for your MIDI system setup.
11
Hardware & Software Installation on the Mac
Here is a simple, step-by-step procedure for attaching and powering up the
Quattro on the Macintosh Computer. Just in case there are any installation
updates since this writing, please check the driver disk that came with your
Quattro for a readme file regarding installation.
This driver CD also contains the program files for Opcode’s MIDI-managment
program called Open Music System, OMS, for short. The Quattro’s MIDI
operation on the Macintosh requires that OMS is properly installed on the
system.
Note: (Very Important) Installation of OMS must be completed
PRIOR TO RUNNING THE USB AUDIO QUATTRO INSTALLER. This
is required in order for the Quattro MIDI driver to be properly placed
in the OMS folder, and for it to function properly.
To install OMS:
1.
Locate the OMS folder on the driver CD, included with your Quattro.
2.
Double-click on the “Install OMS” program icon, inside the OMS folder, to run the OMS
installer.
3.
Following the on-screen instructions, you will be guided to successful completion of
the OMS program installation, at which time you will be ready to install the USB Audio
Quattro drivers.
The USB Audio Quattro comes with an installer program that will place driver
components in their proper folders. The USB Audio Quattro Installer will restart
the computer at the end of it’s run, at which point OMS will still need to be
cofigured (covered in the next section, “Configuring OMS”). A folder called
“USB Audio Quattro ASIO”, containing the Quattro ASIO driver, will also have
been created on your desktop. This driver must be inserted into your music
program’s ASIO folder, provided that your music program uses ASIO.
To install driver:
1. On the Driver Disk that came with your USB Audio Quattro, locate the folder that
contains the USB Audio Installer for the Macintosh. Double click on the installer
program. The Installer program installs all Quattro extensions and also creates a “USB
Audio Quattro ASIO” folder on your desktop, containing the Quattro’s ASIO driver.
The Installer will restart your computer when finished.
2.
If you are using a music software program that utilizes ASIO drivers, locate the
program’s ASIO folder (it will be found within the program’s folder on your Macintosh
HD). Drag the USB Audio ASIO driver (located in the “USB Audio Quattro ASIO”
folder, created by the Installer) to that folder.
3. Plug the Quattro wall-wart into your wall receptacle and to the Quattro 9vAC power
jack.
4. Connect the USB cable to your computer and the Quattro. Power On the Quattro.
5.
Proceedto the next section, to configure OMS.
10
