M-AUDIO Quattro USB User Manual
Page 5
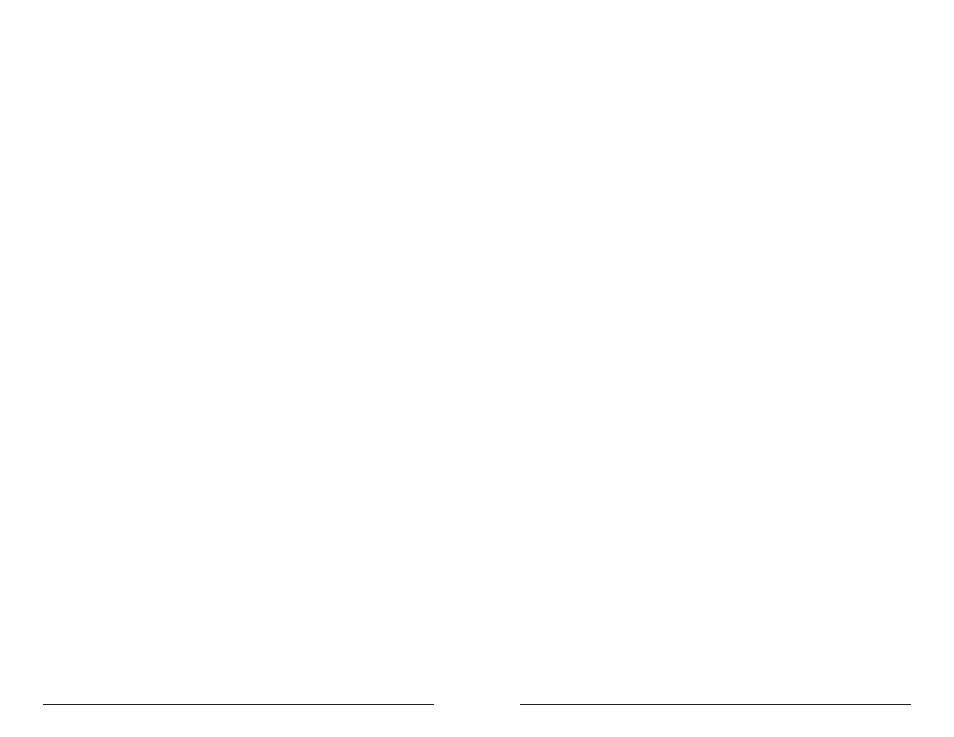
Note: It is very important at this point you might need to wait for
several minutes while Windows configures the hardware and
installs the MIDI drivers. Please be patient.
9.
At this point, a small black M-Audio Icon will appear in the lower right corner of the
desktop system tray indicating that the driver is installed.
10. Restart the computer after the installation is finished.
Windows 98 Second Edition Installation
1.
Boot Windows 98 SE with your M-Audio USB Quattro powered OFF. After Windows 98
SE has been booted, power On the Quattro.
2.
Windows will proceed with the installation of the "USB Composite Device" driver.
Note: If the "USB Composite Device" has already been installed
then Windows will skip this step. This will occur if a USB audio
device had previously been installed in your system.
3.
When the Add New Hardware Wizard reports that it wants to search for a driver
for a USB Composite Device, click "Next".
4.
On the next screen select the "Search for the best driver for your device" item and click
“Ok”, then click "Next".
5.
On the next screen, remove the check marks from all of the optional search locations except
"Specify a location." Insert the included Driver CD, click “Browse,” then, on your computer’s
CD drive, locate the folder “USB_AUDIO\QUATTRO\WIN98SE.” Click "Next".
6.
Windows will report that is it ready to install the driver. Click "Next" to continue.
7.
Windows will process the files and then indicate it has finished installing the software
that your new hardware device requires. Click the "Finish" button. You will need to
repeat these step as many times as Windows finds a new hardware device. By the time
everything is finished you will have installed the Quattro’s Windows MME drivers,
plus the ASIO and EASI drivers.
8.
Windows might indicate it cannot find a file it is attempting to copy from the Windows
98 CD. If so, insert your Windows 98 CD, and then use the Browse button to point to
this CD and browse to the “Win98” folder. Highlight the “Win98” Folder. Click OK, to
close window. Click OK to continue with the installation.
9.
Windows will process the files and then indicate it has finished installing the software
that your new hardware device requires. Click the "Finish" button.
Note: It is very important at this point you might need to wait for
several minutes while Windows configures the hardware and
installs the MIDI drivers. Please be patient.
10. At this point, a small black M-Audio Icon will appear in the lower right corner of the
desktop system tray indicating that the driver is installed.
11. Restart the computer after the installation is finished.
9
Windows 2000 Installation
1.
Boot Windows 2000 with your M-Audio USB Quattro powered OFF.
2.
Insert the included Driver CD into your computer’s CD drive. Assuming that your CD
drive is the “D” drive, locate the Quattro driver at D:\USB_AUDIO\QUATTRO\WIN2000.
3.
Run the "Quattro W2k Installer" program by double clicking on it.
4.
Connect and power ON your M-Audio USB Quattro.
5.
Windows will show a Dialog box. Press "Yes."
6.
You will then see Windows 2000 detect and automatically install the driver for the USB
Composite Device.
7.
Windows will detect and automatically install a number of drivers. As it does this, it
will show a Dialog box for M-Audio USB Quattro MIDI Driver (WDM) - click Yes. Next,
it will show a Dialog box for M-Audio USB Quattro ASIO 3/4 - click Yes. Then, it will
show a Dialog box for M-Audio USB Quattro ASIO 1/2 - click Yes. Finally, it will show
the Dialog box for M-Audio USB Quattro MIDI Driver (VxD) - again, click Yes.
8.
At this point, a small black M-Audio Icon will appear in the lower right corner of the
desktop system tray indicating that the driver is installed.
9.
Restart the computer after the installation is finished.
Windows ME Installation
1.
Boot Windows ME with your M-Audio USB Quattro powered OFF. After Windows ME
has been booted, power On the Quattro.
2.
Windows will proceed with the installation of the "USB composite Device" driver.
Note: If the "USB Composite Device" has already been installed
then Windows will skip this step. This will occur if another USB
audio device had been installed on your system at any time.
3.
When the Add New Hardware Wizard reports that it wants to search for a driver for a
USB Audio Device, select "Specify the location of the driver", and then click "Next".
4.
Windows will ask you where you want it to search for the drivers. Remove the check
marks from all of the optional search locations except "Specify a location." Insert the
included Driver CD; click “Browse,” then, on your computer’s CD drive, locate the
folder “USB_AUDIO\QUATTRO\WINME.” Click “Ok”, then Click "Next".
5.
Windows will report that is it ready to install the driver. Click "Next" to continue.
6.
Windows will process the files and then indicate it has finished installing the software
that your new hardware device requires. Click the "Finish" button. You will need to
repeat these steps as many times as Windows finds a new hardware device. By the time
everything is finished you will have installed the Quattro’s Windows MME drivers,
plus the ASIO and EASI drivers.
7.
Windows might indicate it cannot find a file it is attempting to copy from the Windows
ME CD. If so, insert your Windows ME CD, and then use the Browse button to point to
this CD and browse to the “WinME” folder. Highlight the “WinME” Folder. Click OK,
to close window. Click OK to continue with the installation.
8.
Windows will process the files and then indicate it has finished installing the software
that your new hardware device requires. Click the "Finish" button.
8
