M-AUDIO Quattro USB User Manual
Page 12
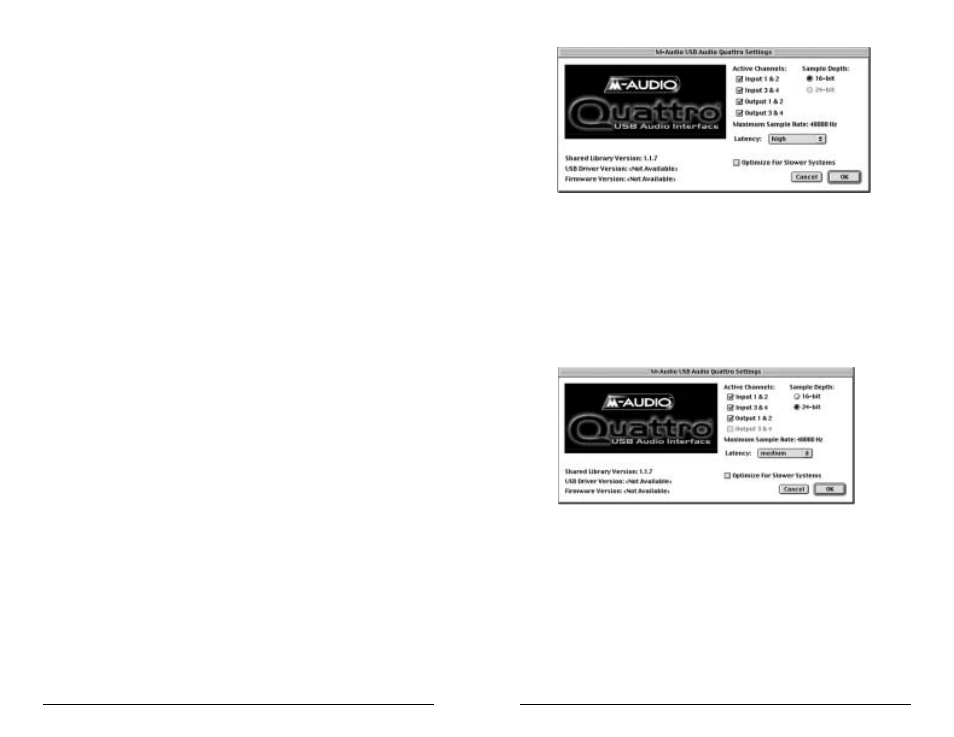
With all four stereo pairs enabled, i.e., Inputs 1&2, 3&4 and Outputs 1&2, 3&4,
the Quattro behaves as a “4x4” audio device at 16-bits, and at sample rates of
48kHz and below (that is, 48kHz or 44.1kHz). These two sampling rate options
as well as bit depth will be selectable from within your music program.
Clicking on any one of the active channel boxes and disabling that channel (in
this example, we have disabled Output 3&4) will free-up some of the USB
bandwidth. As a result, the 24-bit setting in the Sample Depth column will now
be accessible and consequently is no longer grayed out. The maximum sample
rate is still 48000 Hz.
With any combination of three stereo pairs enabled, the Quattro will function
either as a 2x4 or a 4x2 audio device, with one input and two output pairs or two
input and one output pair, respectively. In this mode, the Quattro is capable of
48kHz or 44.1kHz at either 24- or 16-bits, as set by the music program. Note that
when the 24-bit option is selected in the Quattro control panel, the input or output
stereo pair that is currently disabled will become grayed out.
The Quattro will perform at 96kHz sampling rate with any one of the stereo pairs
enabled, and with the 24-bit Sample Depth selected. The Quattro will not operate
at 96kHz when the control panel is set to 16-bits. In the example below, Output
1&2 is enabled and 24-bit Sample Depth is selected, with the Maximum sample
rate showing 96kHz.
23
ASIO Operation on the Macintosh
The Quattro driver installation procedure creates a folder on you desktop called
“USB Audio Quattro ASIO” that contains Quattro ASIO driver. Check your audio
program for its ASIO compatibility. If it is ASIO2 compatible, use that driver. See
the installation instructions for manually installing these drivers.
Open your Macintosh HD folder and locate your music program. Within the
program’s folder you should find an ASIO folder. Drag the USB Audio Quattro
ASIO driver to this folder.
Once the ASIO driver is installed, you may open your music program and go to
the audio setup page. The USB Audio Quattro ASIO driver will show up in the
program’s ASIO Driver list, allowing you to select it at this time if it is not
already selected by default.
If you are using an ASIO compliant music program, we suggest that you enable
and use the Quattro’s ASIO drivers. ASIO gives you the advantage of being able
to monitor your source through the program, similar to monitoring the record
inputs of a tape machine.
Note: In order to use a different application after exiting an ASIO
application, the Quattro will need to be reset (by cycling it’s power).
ASIO Control Panel and Operating Modes on the Mac
Once the USB Audio Quattro ASIO driver is selected in your music program’s
audio setup page, you may launch the Quattro’s ASIO control panel. Within the
audio setup page you will find a button that allows you to launch the ASIO
device’s control panel. Clicking this button will launch the Quattro ASIO Control
Panel and allow you to access the USB Audio Quattro Settings. The USB Audio
Quattro Settings page shows you the M-Audio and the Quattro logo. In the bottom
left-hand corner you will see a readout of the ASIO driver, USB driver, and the
Firmware currently in use. On the Mac (only), you will also see a checkbox that reads
“Support Legacy ASIO Hosts.” If your music program does not use ASIO version 2,
you should click on this box to check and enable Legacy ASIO support.
Following is a screenshot of the Quattro settings panel with all four input and
output channels activated. There are two columns, one labeled “Active
Channels” and the other labeled “Sample Depth.” Settings in these two columns
interact with each other. With all four input and output channels activated, you
will notice that the 24-bit setting in the Sample Depth column is grayed out, and
the “Maximum sample rate” reads out at 48000 Hz.
22
