Hardware & software installation on the pc – M-AUDIO Quattro USB User Manual
Page 4
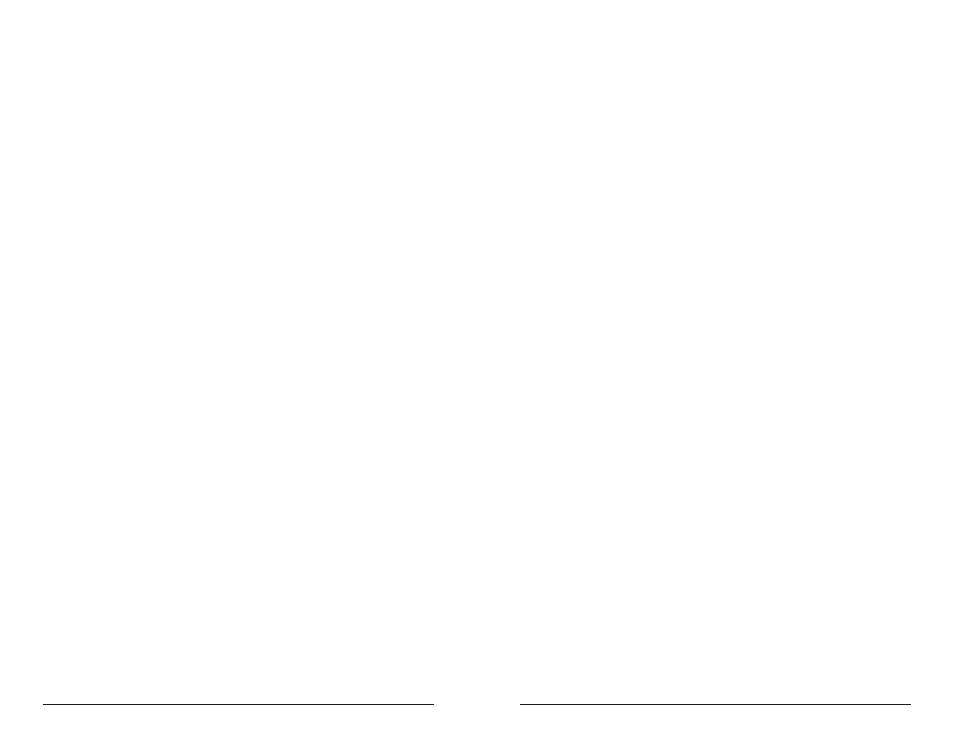
Hardware & Software Installation on the PC
Here is a simple, step-by-step procedure for attaching and powering up the
Quattro. See the section, “ASIO Operation” for information on configuring
ASIO drivers.
1. Plug the Quattro wall-wart into your wall receptacle and to the Quattro 9vAC power jack.
2.
Connect the USB cable to your computer and the Quattro. Find an appropriate spot on
your desktop or work area for the Quattro. Whether or not you turn on the Quattro now
or later depends on the version of Windows you have, so proceed to the installation
instructions that correspond to your current version of Windows.
Windows XP Installation
1.
Boot Windows XP with your M-Audio USB Quattro powered OFF. After Windows XP
has been booted, connect the USB cable and power on the Quattro.
2.
Windows XP will then detect and automatically install it’s own drivers for the USB
Composite Device and USB Audio Devices.
3.
Insert the included driver CD into your computer’s CD drive.
4.
When Windows XP prompts for drivers, select “Install from a list or specific location”
and click “Next”.
5.
Check the box marked “include this location in the search” and click “browse”. Click on
“My Computer” and click on the CD-Rom drive containing the Midiman Driver disk.
Assuming that your CD drive is the “D” drive, locate the Quattro driver at
D:\USB_Audio\Quattro\WinXP. Click “OK” and then “Next”.
6.
At this point Microsoft Windows will display a page attempting to install the “Midiman
USB Audio Sport Quattro MIDI Driver (WDM)”, click “Continue Anyway”. When
complete, click “Finish”.
7.
Now Windows will repeat the process as it will find another driver, click “Install from
a list or specific location” and click “Next”.
8.
Check the box marked “include this location in the search” and click “browse”, click on
“My Computer”, and click on the CD-Rom drive containing the Midiman Driver disk.
Assuming your CD Drive is the “D” drive; locate the Quattro driver at
D:\USB_Audio\Quattro\WinXP. Click “OK” and then click “Next”.
9.
At this point Microsoft Windows XP will display a page attempting to install the
“Midiman USB Audio Sport Quattro MIDI Driver (VxD)”, click “Continue Anyway”.
When complete, click “Finish”.
10. Windows will show a little balloon that states, “Your new hardware is installed and is
ready to use”. Please note: Installation of USB ASIO drivers is still necessary.
11. Open “My Computer”, click on the Midiman Driver Disk in your CD-Rom drive. Open
“USB-Audio” Folder, Open Quattro Folder, and then WinXP folder, and double click
“XPPostInstaller.exe”.
12. Windows will prompt for installing “Midiman USB Audio Quattro ASIO 1/2”, click
“Continue Anyway”.
13. Windows will prompt for installing “Midiman USB Audio Quattro ASIO 3/4”, click
“Continue Anyway”.
14. After a few short seconds a small black “M-Audio” Icon will appear in the system tray
at the lower right hand corner of the desktop. Your USB Audio Quattro is now installed.
15. Restart the computer after the installation is finished.
7
When working with the Macintosh Sound Manager, the USB Audio Quattro also
functions as a 2 input, 2 output device only. An ASIO Control Panel is installed
which allows you to configure the Quattro’s operating modes. It is also within
the ASIO format that the Quattro may function as a 4 input, 4 output device.
The Quattro provides four audio inputs as two stereo pairs, i.e. 1/2 and 3/4, and four
audio outputs, also as stereo pairs 1/2 and 3/4, The Quattro adds 1x1 MIDI operation
(one input and one output port) to your USB equipped PC computer, which can be
used as your only MIDI interface or in conjunction with additional MIDI devices.
When all four input and output stereo pairs (two input pairs and two output pairs)
are enabled, the Quattro will operate in 16-bit mode at either the 44.1k or 48k
sampling rates. With three stereo pairs enabled, i.e., either one input and two output
pairs or two input and one output pair, the Quattro will operate at 48kHz sampling
rate or lower, and at either 24- or 16-bit. When one stereo pair is enabled and in
24-bit mode, the Quattro will operate at the 96kHz sampling rate or lower. This is
explained more fully in the section, “ASIO Control Panel Operating Modes.”
The USB Audio can be configured for +4 or -10 line level operation simply by
pressing a button on the front panel. This allows for seamless integration into the
studio, compatible with professional balanced (balanced TRS, +4dBu) or
semi-pro (unbalanced TS, -10dBV) audio devices (see section, “Using the Input
and Output Level Switches”).
The USB Audio Quattro can be used with the Sound Manager on the Macintosh,
or with the Windows Sound System in Windows, and therefore can operate as
your system sound card. If your software is ASIO compliant, we suggest using
the ASIO drivers. ASIO will allow you to monitor audio through your music
program with greatly reduced latency. However, if you are not using ASIO or
otherwise wish to monitor the signal at the Quattro inputs, a “Direct Monitor”
switch is provided on the USB Audio for bypassing the computer and directly
monitoring the input signal present at the USB Audio Quattro (see section,
“Using Direct Monitoring).
Additionally, the USB Audio Quattro can be used in conjunction with the Omni
I/O Desktop Recording System by M-Audio. The Omni will add two
microphone/instrument preamps to the Quattro inputs, plus add a mixer to the
Quattro outputs. This Omni mixer will allow you to blend MIDI keyboards with
audio tracks, add effects to the Quattro outputs, control monitor and headphone
levels while separately mixing down. Check the M-Audio website,
www.m-audio.com, for more info on the Omni for the Quattro.
6
