Velleman CAMIP10 User Manual
Page 80
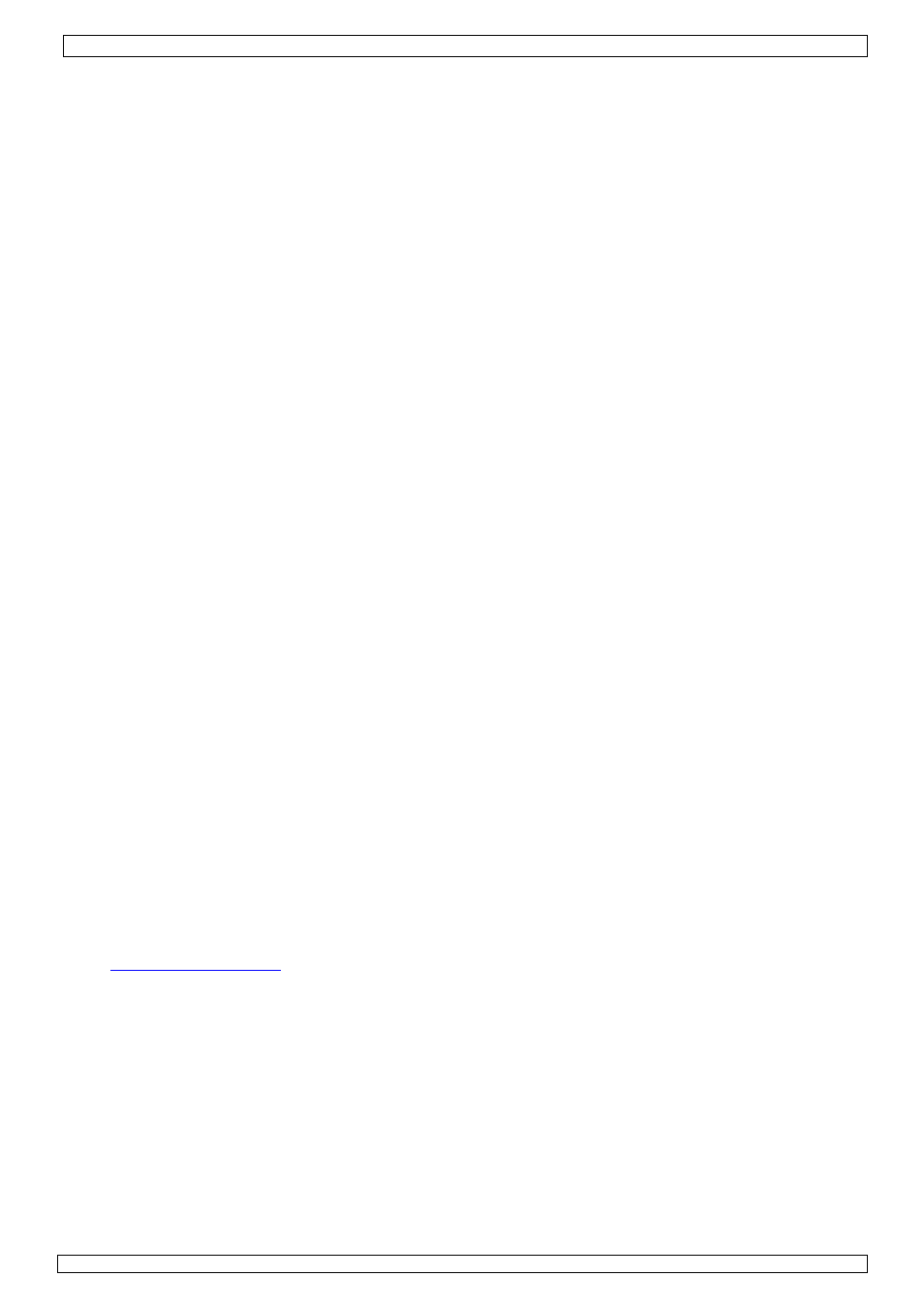
CAMIP10
16.12.2011
©
Velleman nv
80
9. Zusätzliche Benutzerinformationen
9.1 Passwort
• Das Standard Login ist admin ohne Passwort. Stellen Sie sofort ein neues Passwort ein, um einen
unerwünschten Zugang zur Kamera zu vermeiden (siehe: §8.2 For Administrator –
Benutzereinstellungen).
• Bei Verlust oder Korruption des Login-Namens und/oder des Passwortes können Sie die
Werkseinstellungen wiederherstellen (admin, kein Passwort) indem Sie RESET [13] auf der
Rückseite der Kamera 5 Sekunden gedrückt halten.
9.2 Wi-Fi
• Für mehr Informationen über SSID, Kanal, Sicherheit, Authentifikation, Verschlüsselung, usw.
ziehen Sie die Bedienungsanleitung des drahtlosen Routers heran
• Verwenden Sie diese Daten, um die Kamera n über ein festes Netzkabel einzustellen (For
Administrator – Einstellungen drahtlos LAN).
• Die Kamera neu starten.
• Warten Sie mindestens 30 Sekunden, ehe Sie das Netzkabel aus der Kamera ziehen. Ziehen Sie
danach auch das Netzteil aus der Kamera.
• Stecken Sie das Netzteil wieder in die Kamera.
• Nach etwa 30 Sekunden funktioniert die Kamera in Wi-Fi-Modus.
9.3 Anschluss an ein ADSL-Netz
• Verbinden Sie die Kamera mit einem Computer. Die einfachste Weise ist über Router. Haben Sie
keinen Router, dann verwenden Sie ein gekreuztes Kabel (nicht mitgeliefert) um die Kamera mit
einem RJ45-Port des Computers zu verbinden und die IP-Adressen auf Computer und Kamera
manuell einzustellen.
• Stellen Sie die Kamera unter IP Kamera Tool eine (siehe: §8.1).
• Melden Sie sich auf der Kamera als Administrator an und stellen Sie die ADSL-Einstellungen ein
(Benutzername und Passwort).
• Stellen Sie die DDNS-Einstellungen ein und klicken Sie auf Submit. Die Kamera wird neu
gestartet.
• Verbinden Sie die Kamera mit dem ADSL-Modem. Die Kamera ist nun über das Internet
verfügbar, indem Sie den Domänennamen im Internetbrowser eingeben.
Bemerkung: Kreuzen Sie Report ADSL IP by mail unter E-Mail-Einstellungen an, um die IP-
Adresse der Kamera über E-Mail zu empfangen.
9.4 Anschluss über einen Router
• Verbinden Sie die Kamera mit dem LAN-Netz und stellen Sie die Kamera unter IP Kamera Tool
ein (siehe: §8.1).
• Melden Sie sich als Administrator an und stellen Sie die DDNS-Einstellungen ein.
• Klicken Sie auf Submit um die Kamera neu zu starten.
• Die Kamera ist nun verfügbar über das Internet, indem Sie den Domänennamen im
Internetbrowser eingeben.
9.5 Statische IP-Benutzer
• Bei Anwendung fester IP-Adressen ist einen DDNS-Service nicht notwendig. Es gibt 2 Weisen, um
die statische WAN IP-Adresse der Kamera zu suchen:
o
Verbinden Sie einen Computer mit demselben Anschluss als dieser der Kamera und öffnen Sie
eine spezialisierte Website, die die verwendete IP-Adresse anzeigt (z.B.
www.whatismyip.com
).
o
Melden Sie sich auf dem Router und konsultieren Sie die WAN IP-Adresse der Statusseite. Um
die Kamera anzuschließen, geben Sie die WAN IP-Adresse des Routers ein in die Adressleiste
eines Browsers, und danach die Portnummer, an die die Kamera angeschlossen ist, (z.B.
http://116.25.51.115:85/). Schalten Sie de UPnP-Funktion ein.
9.6 Anwendung des DDNS
• DDNS (Dynamic Domain Name Server) ist ein Service, der dynamische IP-Adressen mit festen
Domänennamen verbindet. So ist die Kamera immer über einen Domänennamen erreichbar,
ungeachtet der IP-Adresse, die daran zuerkennt worden ist.
• Besuchen Sie eine DDNS-Website, um einen Domänennamen und ein Passwort zu bekommen.
• Geben Sie den Namen und das Passwort unter Einstellungen DDNS Service ein und drücken
Sie Submit. Die Kamera startet wieder.
• Überprüfen Sie de UPnP-Einstellungen. Zeigt der Status nicht Succeed an, so ändern Sie die
Portnummer unter Basiseinstellungen vom Netz ein. Klicken Sie auf Submit und starten Sie
die Kamera.
