Velleman CAMIP10 User Manual
Page 48
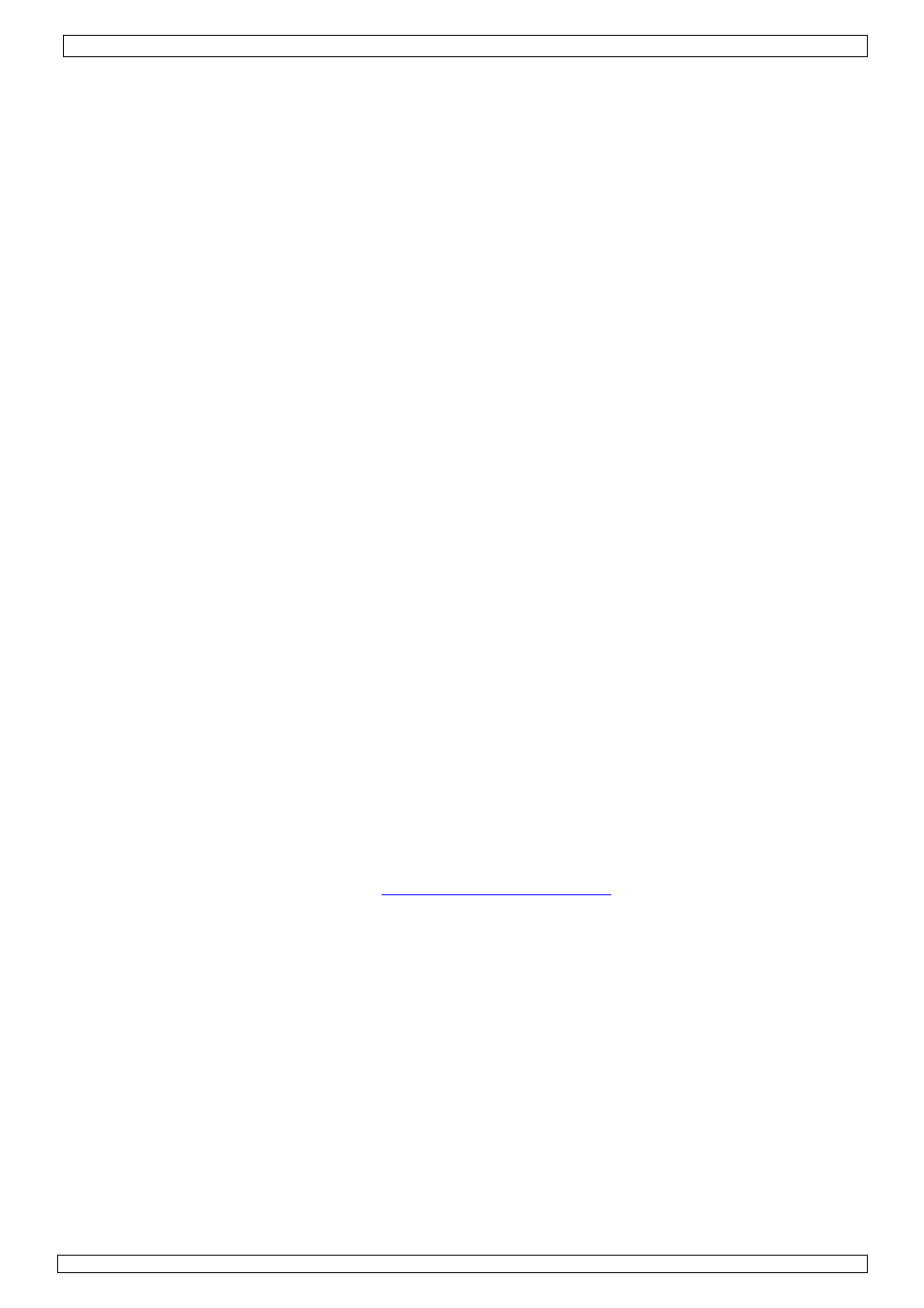
CAMIP10
16.12.2011
©
Velleman nv
48
9. Information supplémentaire concernant l’utilisateur
9.1 Mot de passe
• L’identifiant de l’administrateur par défaut est admin sans mot de passe. Configurer
immédiatement un nouveau mot de passe afin d’éviter l’accès non désiré à la caméra (voir §8.2
For Administrator – Paramètres d’utilisateur).
• En cas de perte ou de fraude de l’identifiant et du mot de passe, maintenir enfoncé le bouton de
RÉINITIALISATION [13] du côté arrière de la caméra pendant 5 secondes pour réinitialiser le
système.
9.2 Wi-Fi
• Consulter la notice du routeur sans fil pour toute information concernant le SSID, le canal, la
sécurisation, l’authentification, l’encryptage…
• Utiliser ces données pour la configuration de votre caméra depuis un câble de réseau fixe (voir
§8.2 For Administrator – Paramètres du réseau WLAN sans fil).
• Redémarrer la caméra.
• Patienter environ 30 secondes avant de déconnecter le câble de réseau. Ensuite, tirer la fiche
d’alimentation de la prise de courant.
• Réinsérer la fiche d’alimentation dans la prise de courant.
• Après environ 30 secondes, la caméra se met en mode Wi-Fi.
9.3 Connexion de la caméra à un réseau ADSL
• Connecter la caméra à un ordinateur à l’aide d’un routeur. Si aucun routeur n’est disponible,
connecter la caméra au port RJ45 de l’ordinateur en utilisant un câble croisé (non inclus) et
configurer manuellement les adresses IP sur l’ordinateur et la caméra.
• Configurer la caméra sous IP Camera Tool (voir §8.1).
• Se connecter à la caméra en tant qu’administrateur et configurer les paramètres ADSL (nom
d’utilisateur et mot de passe).
• Configurer les paramètres DDNS et cliquer sur Submit. La caméra redémarre.
• Connecter la caméra directement au modem ADSL. La caméra à présent est disponible depuis
Internet en entrant le nom du domaine dans le navigateur Internet.
Remarque : Cocher la case Report ADSL IP by mail sous Paramètres du compte e-mail
pour recevoir l’adresse IP de la caméra per e-mail.
9.4 Connexion de la caméra en utilisant un routeur
• Connecter la caméra à un réseau LAN et configurer la caméra sous IP Camera Tool (voir §8.1).
• Se connecter à la caméra en tant qu’administrateur et configurer les paramètres DDNS.
• Cliquer sur Submit. La caméra redémarre.
• La caméra à présent est disponible depuis Internet en entrant le nom du domaine dans le
navigateur Internet.
9.5 Utilisateurs IP statiques
• Un service DDNS n’est pas nécessaire lors de l’utilisation d’uniquement des adresses IP fixes.
Comment obtenir l’adresse IP statique de la caméra sur le réseau WAN :
o
Connecter un ordinateur à la même connexion que celle de la caméra et ouvrir un site
d’identification d’ordinateur (p.ex.
www.whatismyip.ifrance.com
).
o
Se connecter au routeur et consulter son adresse IP WAN sur la page d’état. Pour connecter la
caméra, entrer l’adresse IP WAN du routeur et ensuite le numéro du port de connexion de la
caméra dans la barre d’adresse du navigateur (p.ex. http://116.25.51.115:85/). Activer la
fonction UPnP.
9.6 Utilisation du service DDNS
• Le DDNS (Dynamic Domain Name Server) est un service qui relie des adresses IP dynamiques à
des noms de domaine fixes de façon à garantir l’accessibilité de la caméra depuis un nom de
domaine quelle que soit l’adresse IP attribuée.
• Consulter un site DDNS pour obtenir un nom de domaine et un mot de passe.
• Entrer un nom et un mot de passe sous Paramètres du service DDNS et enfoncer Submit. La
caméra redémarre.
• Vérifier les paramètres UPnP. Lorsque l’état n’indique pas Succeed, modifier le numéro du port
sous Paramètres de base du réseau. Cliquer sur Submit et redémarrer la caméra.
• Pour se connecter à la caméra, entrer le nom de domaine de la caméra dans la barre d’adresse
du navigateur. Le préfix www. n’est pas nécessaire mais ajouter le numéro du port lorsque
plusieurs caméras sont connectées au routeur (p.ex. http://ipcam. Video.net:85/).
