Velleman CAMIP10 User Manual
Page 64
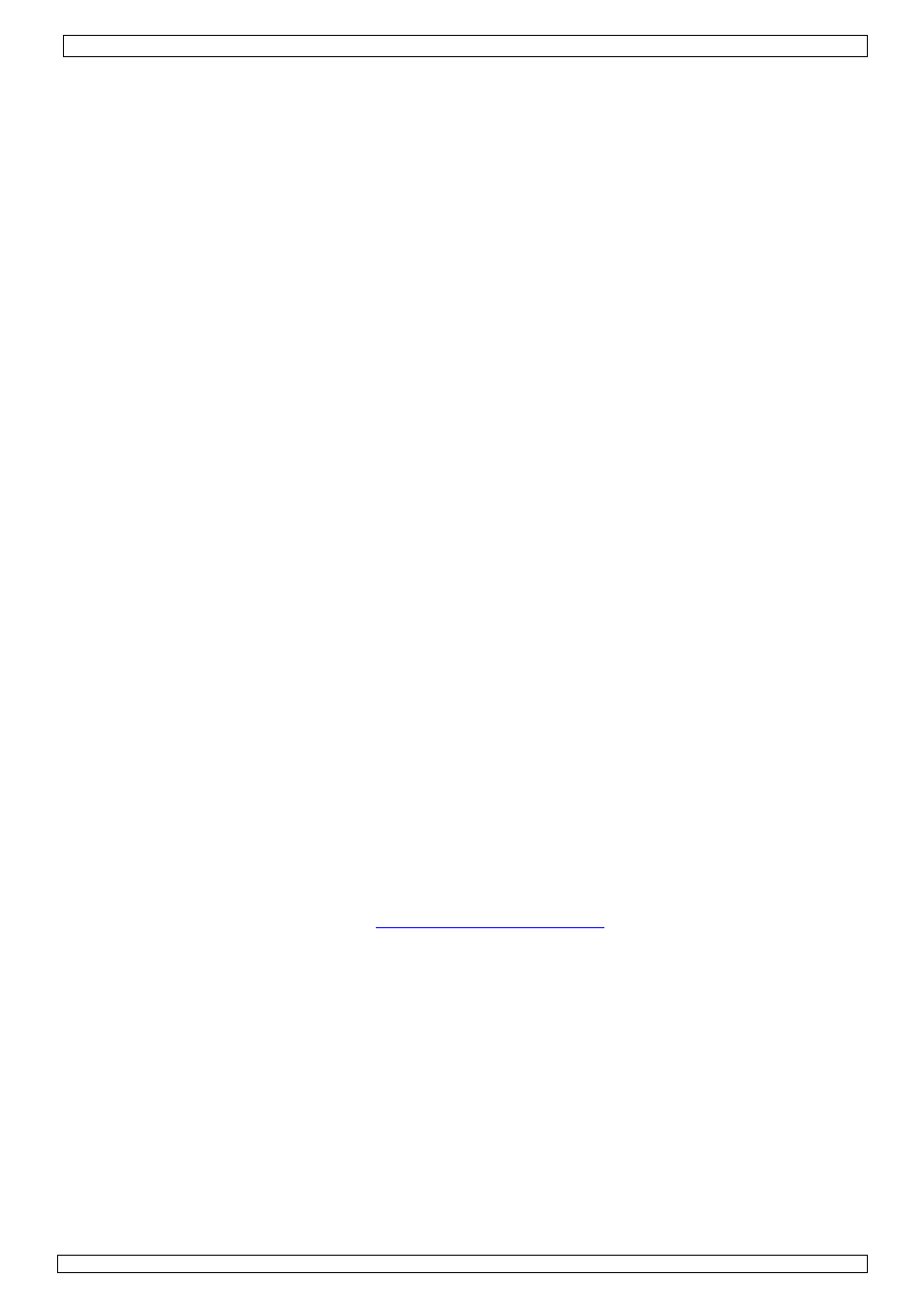
CAMIP10
16.12.2011
©
Velleman nv
64
Volver (Back)
• Volver al menú For Visitor o For Operator.
9. Informaciones adicionales sobre el usuario
9.1 Contraseña
• El login del administrador por defecto es admin sin contraseña. Ajuste inmediatamente una
nueva contraseña para evitar el acceso no deseado a la cámara (véase §8.2 For Administrator
– Ajustes de usuario).
• En caso de pérdida o fraude del login y la contraseña, mantenga pulsado el botón RESET [13] de
la parte trasera de la cámara durante 5 segundos para reinicializar el sistema.
9.2 Wi-Fi
• Consulte el manual del usuario del enrutador inalámbrico para cualquier información sobre el
SSID, el canal, la seguridad, la autentificación, la encriptación, etc.
• Utilice estos datos para la configuración de la cámara desde un cable de red fijo (véase §8.2 For
Administrator – Ajustes de la red WLAN inalámbrica).
• Vuelva a activar la cámara.
• Espere aproximadamente 30 segundos antes de desconectar el cable de red. Luego, tire del
conector de alimentación del enchufe.
• Vuelva a introducir el conector de alimentación en la entrada de corriente.
• Después de aproximadamente 30 segundos, la cámara se pone en el modo Wi-Fi.
9.3 Conectar la cámara a una red ADSL
• Conecte la cámara a un ordenador con un enrutador. Si no está disponible ningún enrutador,
conecte la cámara al puerto RJ45 del ordenador al utilizar un cable cruzado (no incl.) y ajuste las
direcciones IP del ordenador y la cámara manualmente.
• Ajuste la cámara bajo IP Camera Tool (véase §8.1).
• Conéctese a la cámara como administrador y ajuste los ajustes ADSL (nombre de usuario y
contraseña).
• Ajuste los ajustes DDNS y haga clic en Submit. La cámara vuelve a activarse.
• Conecte la cámara directamente al módem ADSL. Ahora la cámara está disponible desde internet
al entrar el nombre del dominio en el navegador internet.
Nota: Marque la casilla Report ADSL IP by mail bajo Ajustes de la cuenta de correo
electrónico para recibir la dirección IP de la cámara por correo electrónico.
9.4 Conectar la cámara al utilizar un enrutador
• Conecte la cámara a una red LAN y ajuste la cámara bajo IP Camera Tool (véase §8.1).
• Conéctese a la cámara como administrador y ajuste los ajustes DDNS.
• Haga clic en Submit. La cámara vuelve a activarse.
• Ahora la cámara está disponible desde internet al entrar el nombre del dominio en el navegador
internet.
9.5 Usuarios IP estáticos
• No es necesario un servicio DDNS al utilizar de sólo direcciones IP fijas. Hay dos maneras para
obtener la dirección IP estática de la cámara en la red WAN:
o
Conecte un ordenador a la misma conexión que la de la cámara y abra un sitio de
identificación de ordenador (p.ej.
www.whatismyip.ifrance.com
).
o
Conéctese al enrutador y consulte su dirección IP WAN en la página de estado. Para conectar
la cámara, introduzca la dirección IP WAN del enrutador y luego el número del puerto de
conexión de la cámara en la barra de dirección del navegador (p.ej.
http://116.25.51.115:85/). Active la función UPnP.
9.6 Utilizar el servicio DDNS
• El DDNS (Dynamic Domain Name Server/Sistema Dinámico de Nombres de Dominio) es un
servicio que conecta las direcciones IP dinámicas a nombres de dominio fijos para garantizar la
accesibilidad de la cámara desde un nombre de dominio sea cual sea la dirección IP atribuida.
• Consulte un sitio DDNS para obtener un nombre de dominio y una contraseña.
• Introduzca un nombre y una contraseña bajo Ajustes del servicio DDNS y pulse Submit. La
cámara vuelve a activarse.
• Controle los ajustes UPnP. Si el estado no indica Succeed, modifique el número de puerto bajo
Ajustes básicos de la red. Haga clic en Submit y vuelva a activar la cámara.
• Para conectarse a la cámara, introduzca el nombre de dominio de la cámara en la barre de
dirección del navegador. No es necesario el prefijo www. pera añada el número del puerto si
están conectadas varias cámaras al enrutador (p.ej. http://ipcam. Video.net:85/).
