Velleman CAMIP10 User Manual
Page 32
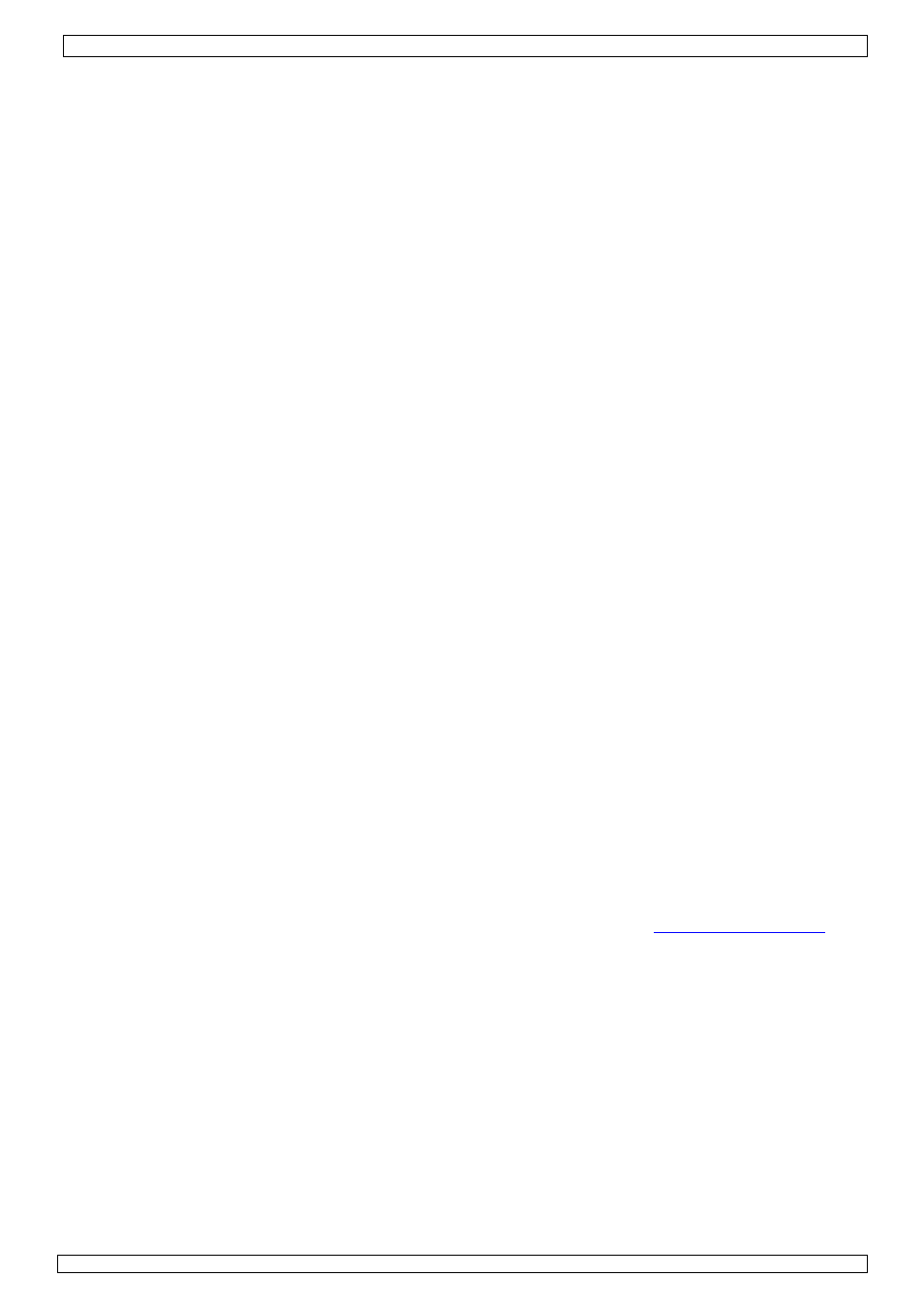
CAMIP10
16.12.2011
©
Velleman nv
32
9. Bijkomende gebruikersinformatie
9.1 Wachtwoord
• De standaard login is admin zonder wachtwoord. Stel onmiddellijk een nieuw wachtwoord in om
ongewenste toegang tot de camera te vermijden (zie: §8.2 For Administrator –
Gebruikersinstellingen).
• Bij verlies of corruptie van aanmeldnaam en/of wachtwoord kunt u de fabrieksinstellingen
herstellen (admin, geen wachtwoord) door RESET [13] achteraan op de camera gedurende 5
seconden ingedrukt te houden.
9.2 Wi-Fi
• Raadpleeg de gebruikershandleiding van uw draadloze router voor meer informatie over SSID,
kanaal, beveiliging, authenticatie, encryptie…
• Gebruik deze gegevens om uw camera in te stellen via een vaste netwerkkabel (For
Administrator – Instellingen draadloos LAN).
• Herstart de camera.
• Wacht minstens 30 seconden alvorens de netwerkkabel uit de camera te trekken. Trek daarna
ook de voedingsstekker uit de camera.
• Steek de voedingsstekker opnieuw in de camera.
• Na een 30-tal seconden functioneert de camera in Wi-Fi-modus.
9.3 Aansluiting op een ADSL-netwerk
• Sluit de camera aan op een computer. De gemakkelijkste manier is met behulp van een router.
Hebt u geen router, gebruik dan een gekruiste kabel (niet meegeleverd) om de camera aan te
sluiten op de RJ45-poort van de computer en de IP-adressen op de computer en camera
handmatig in te stellen.
• Stel de camera in onder IP Camera Tool (zie: §8.1).
• Meld u aan op de camera als beheerder en stel de ADSL-instellingen in (gebruikersnaam en
wachtwoord).
• Stel de DDNS-instellingen in en klik op Submit. De camera wordt herstart.
• Sluit de camera aan op de ADSL-modem. De camera is nu beschikbaar via het internet door de
domeinnaam in de internetbrowser in te geven.
Opmerking: Vink Report ADSL IP by mail aan onder E-mailinstellingen om het IP-adres van
de camera via e-mail te ontvangen.
9.4 Aansluiting via een router
• Sluit de camera aan op het LAN-netwerk en stel de camera in onder IP Camera Tool (zie:
§8.1).
• Meld u aan op de camera als beheerder en stel de DDNS-instellingen in.
• Klik op Submit om de camera te herstarten.
• De camera is nu beschikbaar via het internet door de domeinnaam in de internetbrowser in te
geven.
9.5 Statische IP-gebruikers
• Bij gebruik van vaste IP-adressen is een DDNS-service niet noodzakelijk. Er zijn 2 manieren om
statische WAN IP-adres van de camera te zoeken:
o
Sluit een computer aan op dezelfde aansluiting als die van de camera en open een
gespecialiseerde website die u het gebruikte IP-adres weergeeft (bv.
www.whatismyip.com
).
o
Meld u aan op de router en raadpleeg het WAN IP-adres van de statuspagina. Om de camera
aan te sluiten, geef het WAN IP-adres van de router in gevolgd door het poortnummer waarop
de camera is aangesloten in de adresbalk van een browser (bv. http://116.25.51.115:85/).
Schakel de UPnP-functie in.
9.6 Gebruik van DDNS
• DDNS (Dynamic Domain Name Server) is een service dat dynamische IP-adressen koppelt aan
vaste domeinnamen. Zo is de camera altijd bereikbaar via een domeinnaam, ongeacht het IP-
adres dat eraan toegewezen werd.
• Raadpleeg een DDNS-website voor het verkrijgen van een domeinnaam en wachtwoord.
• Geef naam en wachtwoord in onder Instellingen DDNS Service en druk op Submit. De camera
herstart.
• Controleer de UPnP-instellingen. Indien de status niet Succeed aangeeft, wijzig dan het
poortnummer onder Basisinstellingen van het netwerk. Klik op Submit en herstart de
camera.
• Geef, om toegang te verkrijgen tot de camera, de domeinnaam van de camera in de adresbalk
van een webbrowser. Het prefix www. is niet vereist. Zijn er meerdere camera’s aangesloten op
