Velleman CAMIP10 User Manual
Page 17
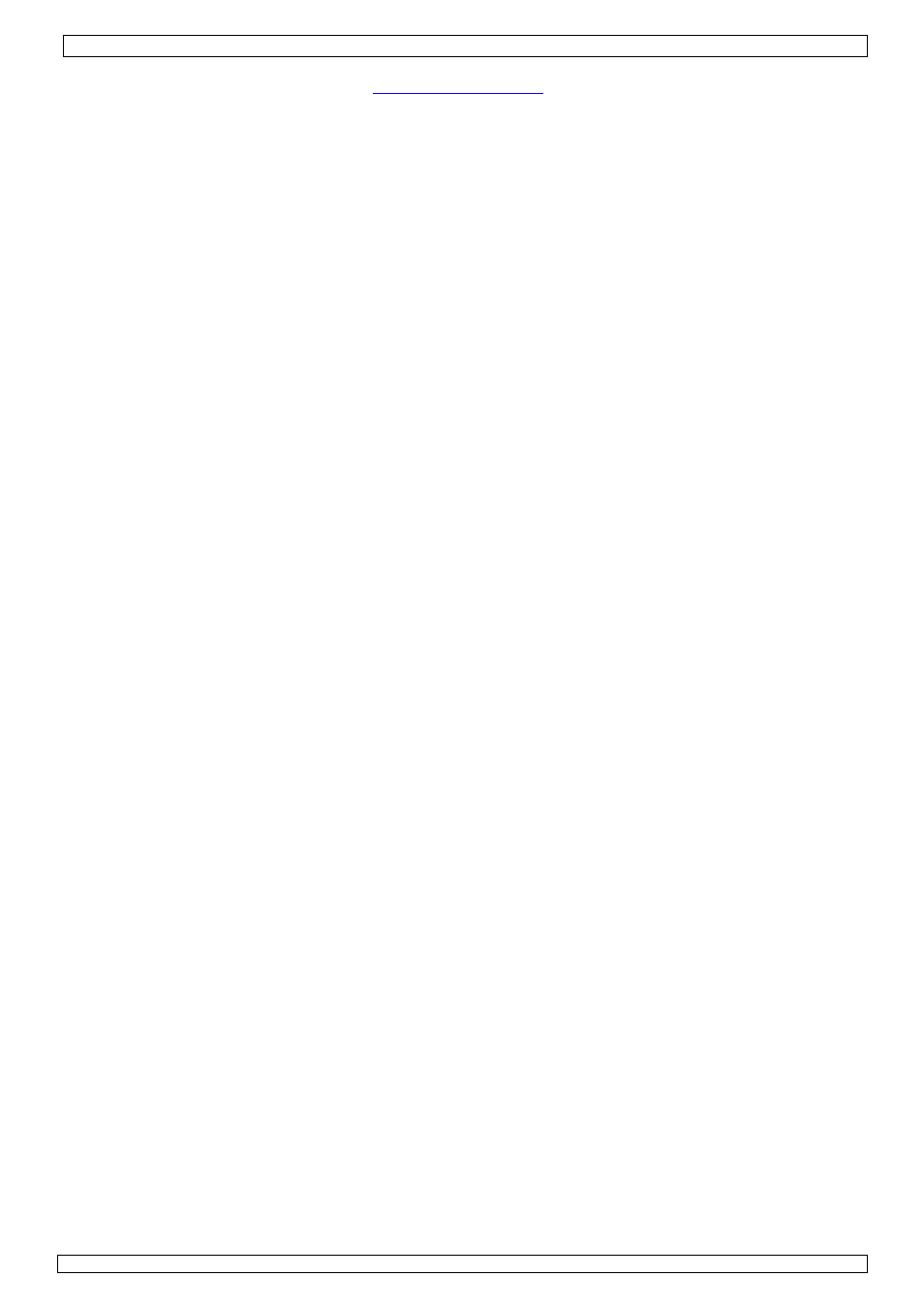
CAMIP10
16.12.2011
©
Velleman nv
17
o
Connect a computer to the same connection as the camera and open a website that tells you
what IP address you are on (e.g.
www.whatismyip.com
).
o
Log on to the router and view the status page to find out its WAN IP address. To connect to
the IP camera, enter the WAN IP address of the router followed by the port number to which
the camera is connected into the address bar of a browser (e.g. http://116.25.51.115:85/).
Make sure UPnP is enabled or the camera is added to the routers’ virtual mapping list.
9.6 Using DDNS
• DDNS stand for Dynamic Domain Name Server. It is a service that links dynamic IP addresses to
fixed domain names. This way, the camera will always be accessible by using a domain name, no
matter which IP address was assigned to it.
• To obtain a domain name and password, refer to a DDNS website on the internet.
• Enter the name and password in the DDNS Service Settings page and press ‘Submit’. The
camera reboots.
• Check the UPnP settings. If the status is not ‘succeed’, try to change the port number in the
Basic Network Settings page. Submit and reboot the camera.
• To connect to the camera, enter domain name of the camera in the address bar of a web
browser. The prefix www. is not required. When multiple cameras are connected to the router,
add the port number behind the domain name (e.g. http://ipcam. Video.net:85/)
9.7 Using a mobile phone
• When the camera is on a WAN, it is possible to connect to it using a midp2.0 java mobile
phone.
• Copy IPCamera.jar from the CD ROM to the phone and install it.
• Run IP camera player.
• Enter alias, hostname or IP, port, user, password and resolution, than click OK.
10. Troubleshooting
IP address
• Always make sure the camera is on the same subnet (same subnet mask) as the PC you are
using to configure it
Network configuration
• Check your HTTP server software is configured and running properly.
• If the camera is behind a firewall, make sure the firewall software is allowing inbound connections
on port 80. If not, use an alternate port. The same goes for certain anti-spam and anti-virus
software packages.
• If the camera is behind a cable/DSL router, make sure to configure port forwarding properly.
Refer to the user manual of the router.
No image
• Video streaming is transmitted by the ActiveX controller. If this controller is not installed properly
no video image is shown.
• When you install the IP Camera Tool, the ActiveX controller is installed at the same time.
Otherwise, download the ActiveX controller from the internet and set the safety properties of your
web browser so it accepts ActiveX content.
Slow image
• The frame rate of the shown video depends on a number of external factors, e.g.:
o
Network bandwidth
o
PC performance and display settings
o
Number of visitors that are viewing the camera simultaneously
o
Network equipment (e.g. use a switch in stead of a HUB for multiple IP cameras)
Camera not available via Internet
• Possible reasons may include:
o
ActiveX controller is not installed/working properly.
Note: a standard Firefox browser does not support ActiveX. However there are plug-inns
available on the Internet.
o
The port of the IP camera is blocked by a firewall or anti-virus software. In this case, try
using a different port number.
o
Port mapping failed. Either enable UPnP (via UPnP Settings) or edit the routers Virtual
map list (refer to the user manual of your router).
