Velleman CAMIP10 User Manual
Page 16
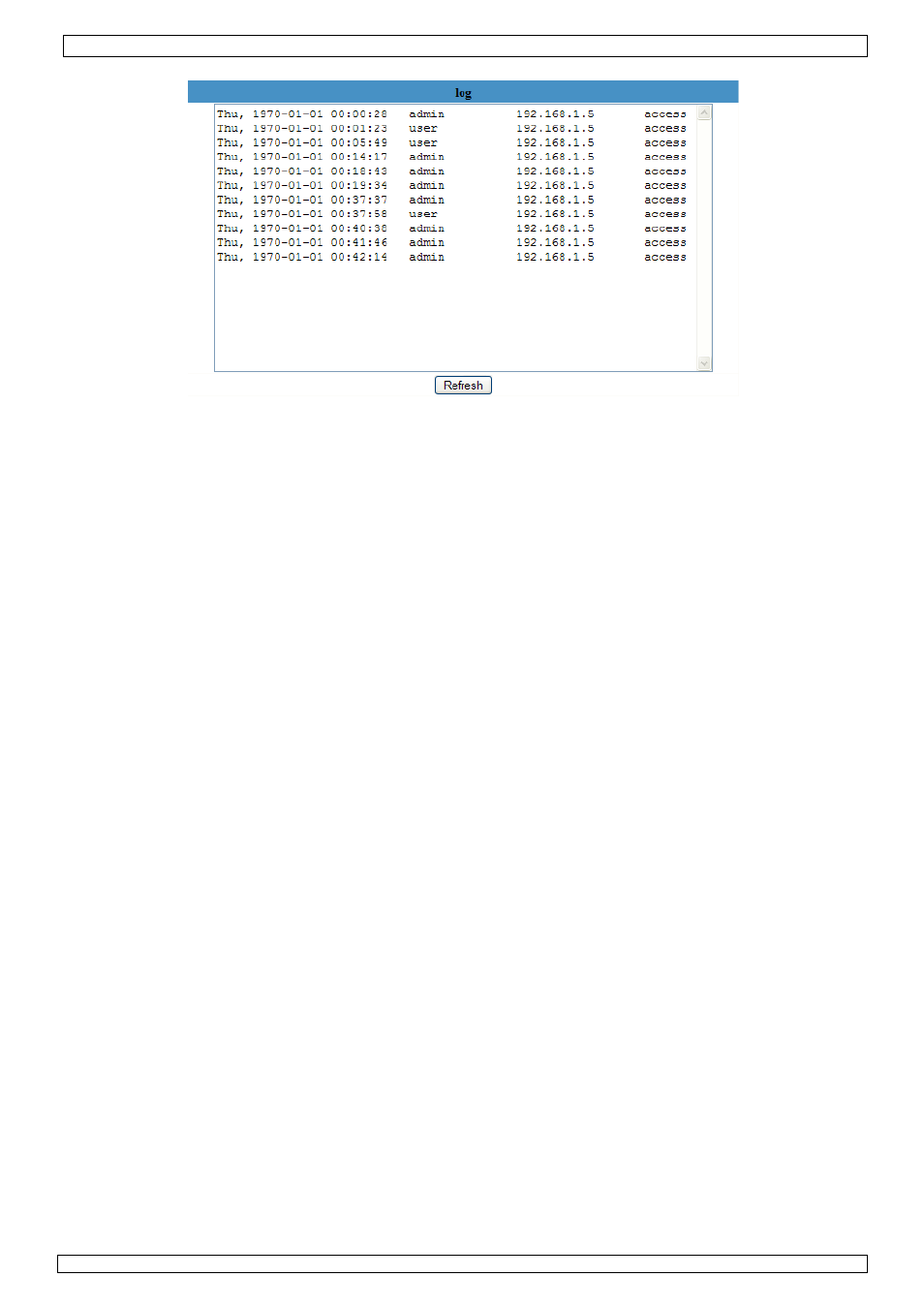
CAMIP10
16.12.2011
©
Velleman nv
16
Log
• The log shows an overview of everyone who accessed the IP camera. It is cleared when rebooting
the system.
Back
• Use this option to return to the For Visitor or For Operator page layout.
9. Additional user information
9.1 Password
• Default, the administrator login is admin without a password. To enhance security, a new
administrator password should be set as soon as possible (see §8.2 under For Administrator
layout – Users Settings).
• If the login or password of the administrator(s) are forgotten or corrupt, the system can be reset
to factory defaults (admin, no password) by pressing and holding the RESET button [13] at the
back of the camera for about 5 seconds.
9.2 WiFi
• Refer to the user manual of your wireless router to obtain network information e.g. SSID,
Channel, Security, authentication, encryption…
• Use previously obtained information to configure your CAMIP10 via a fixed network cable (For
Administrator – Wireless LAN settings).
• Reboot the CAMIP10.
• Wait at least 30 seconds before unplugging the network cable. Then unplug the power supply.
• Re-insert the power plug.
• After about 30 seconds, the camera should be up and running in WiFi mode.
9.3 Connect the camera on an ADSL network
• Connect the camera to a PC. The easiest way is to use a router. If no router is available, you
must use a cross cable (not incl.) to connect the CAMIP10 directly to the PCs’ RJ45 port and set
the IP addresses on PC and camera manually.
• Configure the camera with the IP camera tool (see §8.1).
• Log on to the camera as administrator and configure ADSL settings (user name + password).
• Configure the DDNS Service Settings and click ‘Submit’. The camera reboots.
• Connect the camera directly to the ADSL modem. It is now available through the internet by
entering the domain name in your internet browser.
Note: set the option ‘Report ADSL IP by mail’ under Mail Service Settings to receive the
cameras’ IP address by mail.
9.4 Connect the camera via a router
• Connect the camera to the LAN and configure the camera with the IP camera tool (see §8.1).
• Log on to the camera as administrator and configure DDNS Service Settings.
• Click ‘Submit’ to reboot the camera.
• The camera is now available through the internet by entering the domain name in your internet
browser.
9.5 Static IP users
• When using only fixed IP addresses, a DDNS service is not required. There are two ways to find
out the static WAN IP address of the camera:
