Altronix eBridge4PCRX Installation Instructions User Manual
Page 5
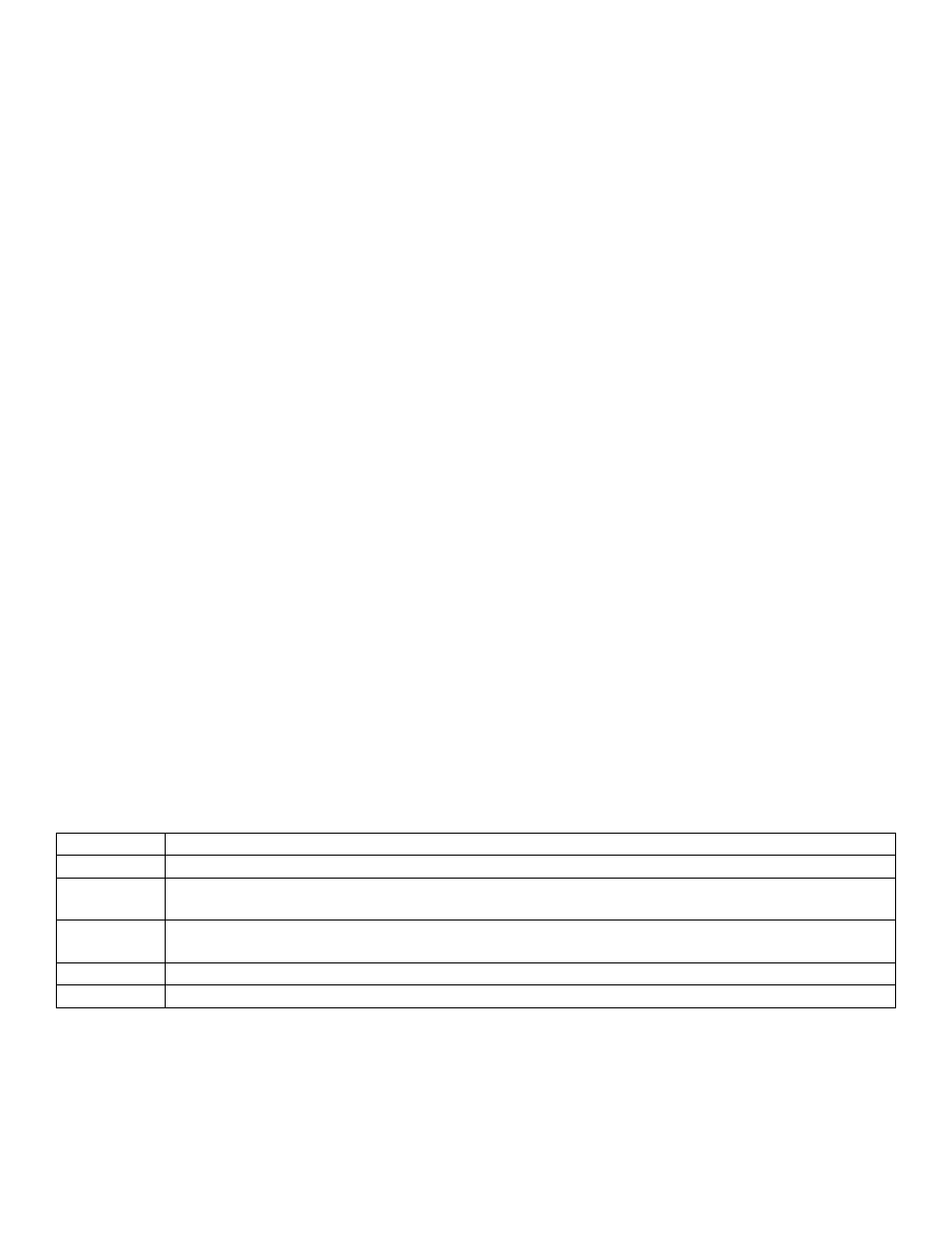
eBridge4PCRX
- 5 -
c. Click the
Networking tab. Under this connection uses the following items, click either Internet Protocol
Version 4 (TCP/IPv4) or Internet Protocol Version 6 (TCP/IPv6), and then click Properties.
d. To specify IPv4 IP address settings, click
Obtain an IP address automatically, and then click OK.
e. To specify IPv6 IP address settings, click
Obtain an IPv6 address automatically, and then click OK.
For Windows 7:
a. Open Network Connections by clicking the
Start button Picture of the Start button, clicking Control Panel,
clicking
Network and Internet, clicking Network and Sharing Center, and then clicking Change Adapter
Settings.
b. Right click the
Local Area Connection icon, and then click Properties. Administrator permission required
If you are prompted for an administrator password or confirmation, type the password or provide confirmation.
c. Click the
Networking tab. Under this connection uses the following items, click either Internet Protocol
Version 4 (TCP/IPv4) or Internet Protocol Version 6 (TCP/IPv6), and then click Properties.
d. To specify IPv4 IP address settings, click
Obtain an IP address automatically, and then click OK.
e. To specify IPv6 IP address settings, click
Obtain an IPv6 address automatically, and then click OK.
Step 2. Connect a laptop or PC to the Ethernet port of your eBridge4PCRX unit, or connect your eBridge4PCRX and
laptop/PC to a DHCP router if eBridge4PCRX is in DHCP mode. The eBridge4PCRX unit should be
powered up at this moment.
Step 3. Open a browser window (it is necessary to update your browser software to the latest version so that the pages
display and function correctly).
Step 4. Enter the eBridge4PCRX IP address (the default IP address is 192.168.168.168), or enter the eBridge4PCRX
host name if in DHCP mode (default host name is “eBridge4PCRX1”,) into the address bar.
Status page will be displayed.
Configuring eBridge4PCRX for network connection:
Since every Network Configuration is different, please check with your Network Administrator to see if your
eBridge4PCRX should use static IP addresses, or DHCP assigned IP addresses and/an Inbound Port assignment prior to
setting up network connection.
1. Click Network Settings link.
If you are prompted for an administrative password, type and submit the password.
Note: Default settings have password requirements turned off .
2. Network Setup page will be displayed. You may now configure your eBridge4PCRX for network
connection.
Figure X-X is a screenshot of the NETWORK SETTING MENU. This menu is for configuring the eBridge4PCRX units
for a network connection.
Figure X-X Network Menu – LAN
Network Type:
Static IP
User can set a fixed IP for network connection.
DHCP
DHCP server in LAN will automatically an assign IP configuration for the network connection.
IP
This field shows the eBridge4PCRX current IP Address. A static IP address must be set manually.
If DHCP this value will be assigned automatically.
Subnet Mask
This field shows the subnet mask for your network so the eBridge4PCRX will be recognized within the
network. If DHCP is selected, this value will be assigned automatically.
Inbound Port Port number for HTTP/WEB communication.
Host Name
Name of the eBridge4PCRX device on the LAN
Additional Information:
1. If using DHCP, all settings will be detected automatically.
While DHCP is a useful tool for determining the network settings, if you set up your eBridge4PCRX in this manner
its IP address may change at different times for different reasons, particularly after a power failure. If the IP address
of the eBridge4PCRX changes, you may have difficulties accessing your eBridge4PCRX locally and/or remotely.
It is strongly recommended that you connect via host name when units configured as DHCP.
Please do not set the DHCP address issued to the eBridge4PCRX by the router as its static IP address unless you
