Altronix eBridge4SPT Installation Instructions User Manual
Page 3
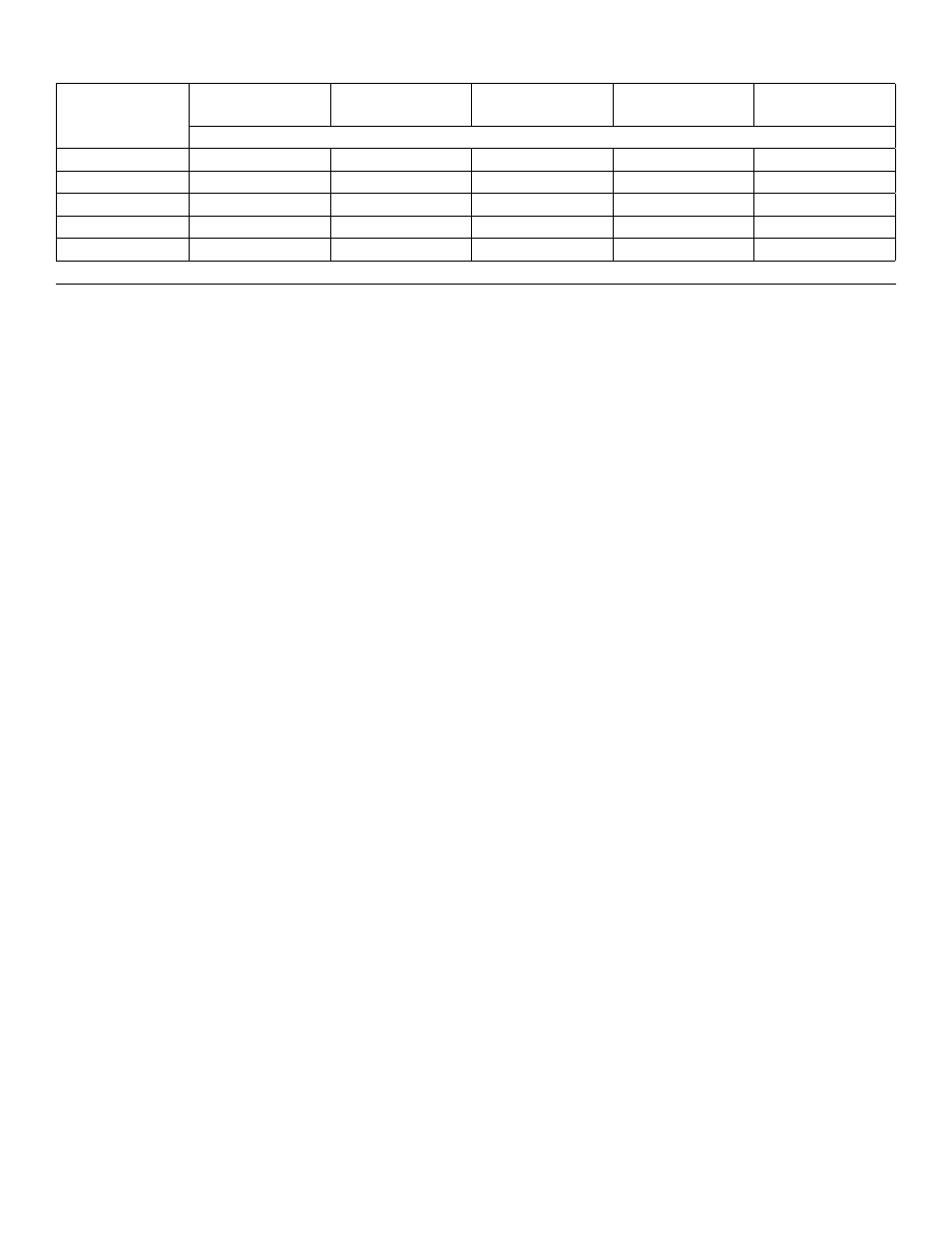
eBridge4SK
- 3 -
Maximum Length of Coax Type vs. Camera Power/PoE Class:
Camera Power/
PoE Class
RG59/U
(23AWG)
RG59/U
(22AWG)
RG59/U
(20AWG)
RG59/U
(18AWG)
RG6/U
(18AWG)
Max. Length (ft./meters)
13W/0 or 13W/3
855’/260.64m
1,100’/335.28m
1,500’+/457.20m+ 1,500’+/457.20m+ 1,500’+/457.20m+
25W
390’/260.64m
494’/335.28m
785’/457.20m+
1,200’/457.20m+
1,200’/457.20m+
60W
10’+/10m+
10’+/10m+
10’+/10m+
10’+/10m+
10’+/10m+
90W
10’+/10m
10’+/10m
10’+/10m+
10’+/10m+
10’+/10m+
120W
10’+/10m
10’+/10m
10’+/10m+
10’+/10m+
10’+/10m+
eBridge4SPT User Interface and Programming:
Note: A constant PC connection is not required for proper operations and is used as a local programming/monitoring tool only.
Step 1. Set Local Area Connection of your laptop to DHCP mode.
For Windows XP:
a. Open Network Connections by clicking
Start button, then clicking Settings, then clicking Network Connections.
b. Right click the
Local Area Connection. Click Properties. Administrator permission required
If you are prompted for an administrator password or confirmation, type the password or provide confirmation.
c. Double click
Internet Protocol (TCP/IP) menu item.
d. Choose the
Obtain an IP address automatically option.
e. Click
OK. Close all windows.
For Windows Vista:
a. Open Network Connections by clicking the
Start button Picture of the Start button, clicking Control Panel,
clicking
Network and Internet, clicking Network and Sharing Center, and then clicking Manage Network
connections.
b. Right click the
Local Area Connection icon, and then click Properties. Administrator permission required
If you are prompted for an administrator password or confirmation, type the password or provide confirmation.
c. Click the
Networking tab. Under this connection uses the following items, click either Internet Protocol
Version 4 (TCP/IPv4) or Internet Protocol Version 6 (TCP/IPv6), and then click Properties.
d. To specify IPv4 IP address settings, click
Obtain an IP address automatically, and then click OK.
e. To specify IPv6 IP address settings, click
Obtain an IPv6 address automatically, and then click OK.
For Windows 7:
a. Open Network Connections by clicking the
Start button Picture of the Start button, clicking Control Panel,
clicking
Network and Internet, clicking Network and Sharing Center, and then clicking Change Adapter
Settings.
b. Right click the
Local Area Connection icon, and then click Properties. Administrator permission required
If you are prompted for an administrator password or confirmation, type the password or provide confirmation.
c. Click the
Networking tab. Under this connection uses the following items, click either Internet Protocol
Version 4 (TCP/IPv4) or Internet Protocol Version 6 (TCP/IPv6), and then click Properties.
d. To specify IPv4 IP address settings, click
Obtain an IP address automatically, and then click OK.
e. To specify IPv6 IP address settings, click
Obtain an IPv6 address automatically, and then click OK.
Step 2. Connect a laptop or PC to the Ethernet port of your eBridge4SPT unit, or connect your eBridge4SPT and
laptop/PC to a DHCP router if eBridge4SPT is in DHCP mode. The eBridge4SPT unit should be
powered up at this moment.
Step 3. Open a browser window (it is necessary to update your browser software to the latest version so that the pages
display and function correctly).
Step 4. Enter the eBridge4SPT IP address (the default IP address is 192.168.168.168), or enter the eBridge4SPT
host name if in DHCP mode (default host name is “eBridge4SPT1”,) into the address bar.
Status page will be displayed.
