Troubleshooting steps – Veris Technologies 2000XA Soil EC Mapping System (1997-2008 floppy disk drive 1.76G) - Operating Instructions User Manual
Page 19
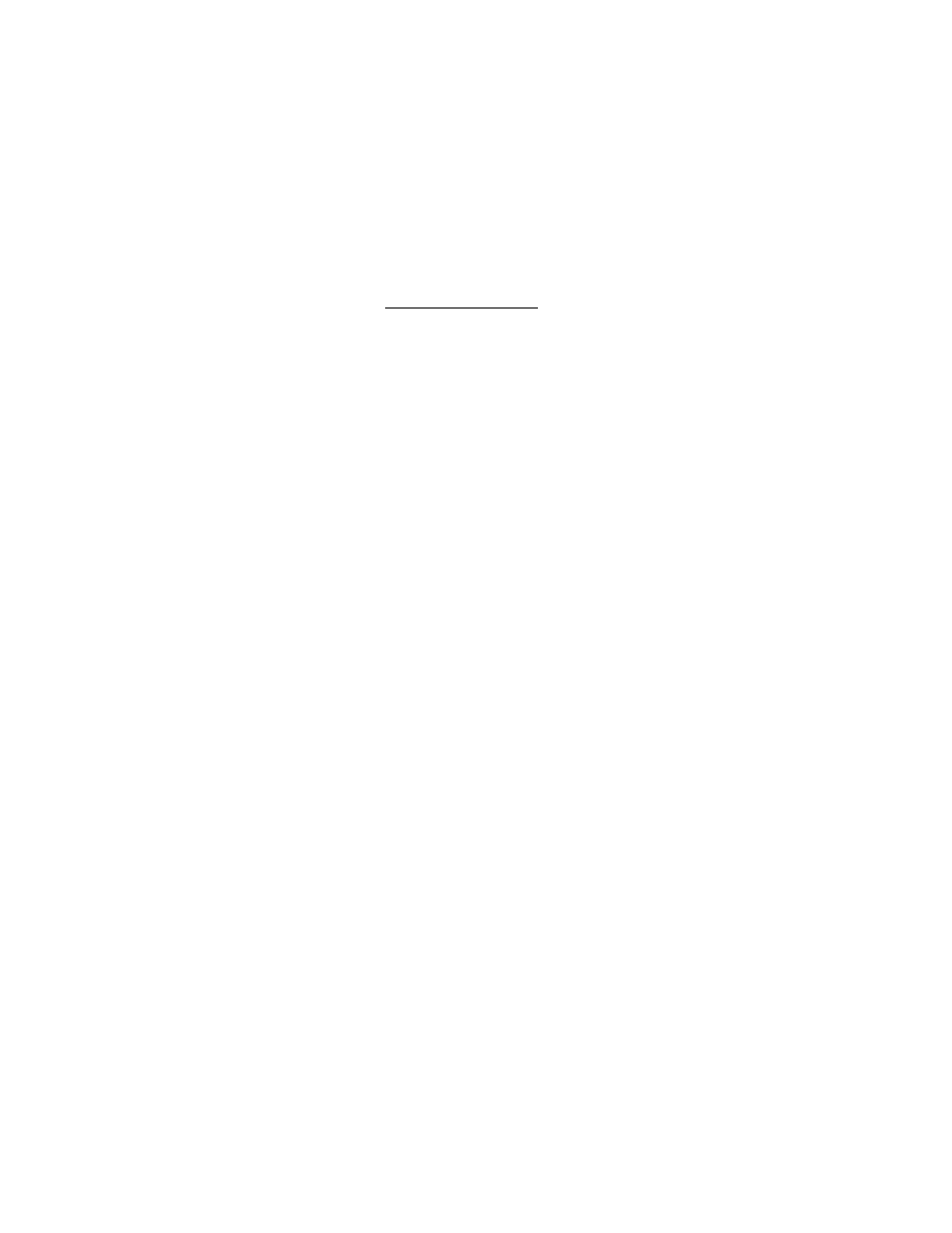
Veris Technologies
Pub. #OM 1CM02-1
19
1. Insert Time Set Disk (Veris part #-12331) to adjust time or date. Follow instructions on Time Set
Disk.
Troubleshooting GPS Problems--
This is a problem-solving guide for the user who is not able to obtain a position from the GPS when it
is connected to the Veris 3100 instrument. Note that when the system is working properly, the
latitude and longitude should appear on the instrument display and the instrument should not beep
when the vehicle is in motion (provided the conductivity readings are positive).
Troubleshooting steps
6. Make sure that the GPS is plugged into the proper DB-9 input. Looking at the back of the
instrument, the GPS should be plugged into the leftmost input. A null modem adapter should not
be used.
7. Make sure that the GPS has power and has been turned on long enough to start outputting data.
Some units may require a couple minutes to start while others may require much longer.
8. Make sure the GPS output is at 4800 baud, 8 data bits, no parity and 1 stop bit. (note: set parity
to “None”, not “zero”)
9. Make sure the GPS is set to output NMEA-0183 messages that include the GGA and VTG or
RMC string. The GGA string provides the position and fix quality while the VTG or RMC string
provides the speed. Make sure the update rate is set at 1 Hz.
10. If your settings appear correct, but the position still does not appear on the Veris instrument, use
a laptop to monitor the GPS signal to verify its integrity. If the signal appears properly on a
laptop, it should work on the instrument as well.
To do this,
a) plug the GPS output into the laptop serial input and then start the “HyperTerminal” program
under “Accessories” in Windows.
b) click on the icon called “hypertrm.exe” to establish a connection.
c) Type in “gps” when the program prompts you for the name of your connection and then hit
“OK”.
d) The program will then ask you for a phone number. Instead of entering a phone number,
specify the proper serial port number. For example, if Com 1 of the laptop is being used,
specify “Direct to Com 1” under “connect using:” at the bottom of the entry area.
e) HyperTerminal will then display a configuration menu where you can specify 4800 bits per
second, 8 data bits, no parity, 1 stop bit and no flow control.
At this point, upon clicking ok, legible strings of GPS data should begin appearing on the laptop
screen. Here’s an example of a typical set of strings:
$GPGGA,191528.00,3851.0333,N,09737.2342,W,2,08,1.3,372.7,M,27.3,M,10.0,0100*69
$GPGSA,A,3,09,23,21,17,08,01,03,29,,,,,2.6,1.3,2.3*39
$GPRMC,191528.00,A,3851.0333,N,09737.2342,W,0.1,0.0,090998,6.3,E*48
If GPS data doesn’t appear, recheck the port and configuration settings to make sure they are
correct. If the data won’t appear correctly in HyperTerminal, consult your GPS supplier to see
