Macro invocation user’s guide – TROY Group Macro Invocation User’s Guide User Manual
Page 5
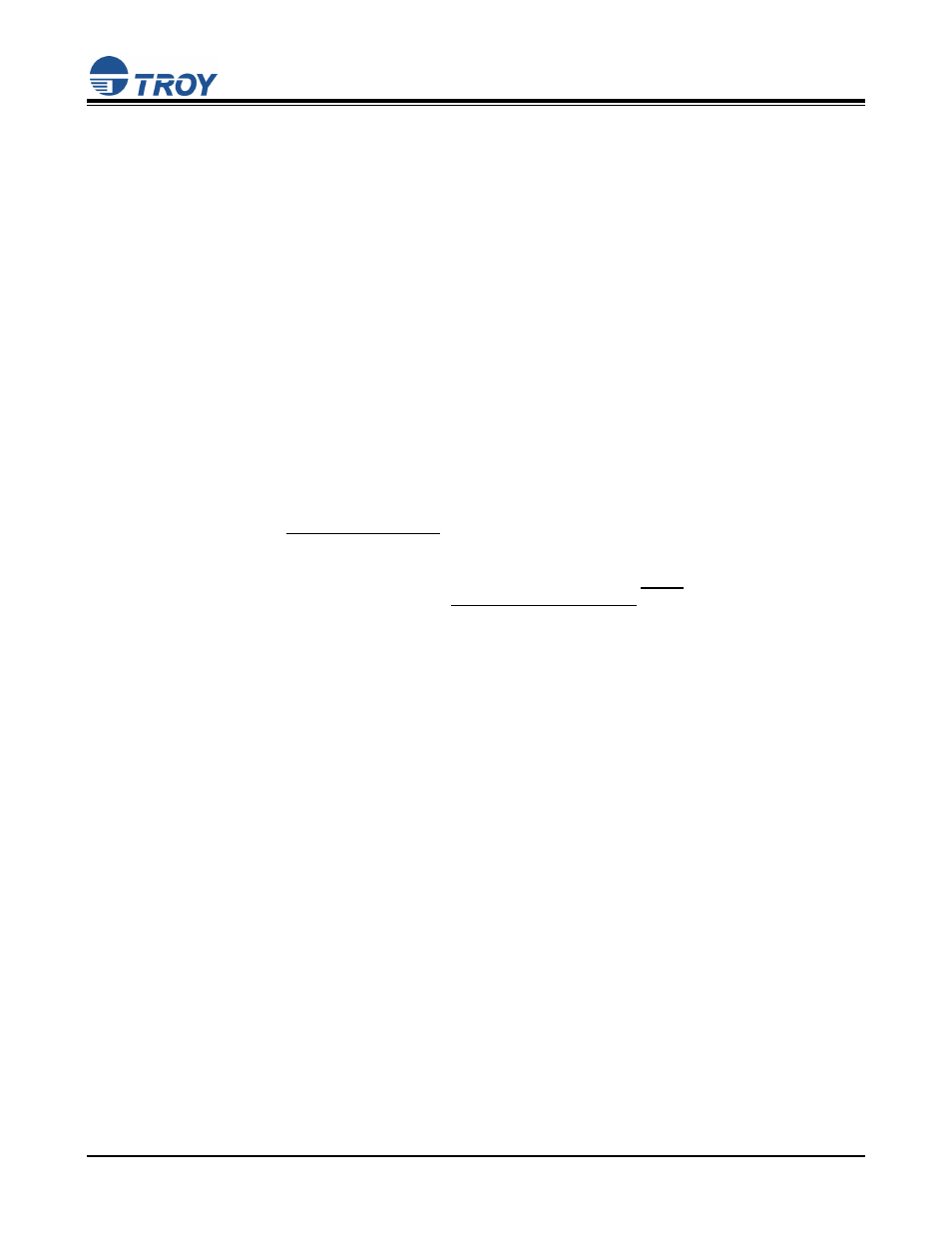
Macro Invocation User’s Guide
Document #50-70348-001 Rev. C
Page 5 of 6
8. Click on the Add button to open the Add Font DIMM (or Add Font Card) window.
9. Click on the Browse button to open a Windows Explorer-style window. Click on the down-arrow in the
Drives box to select the drive that contains the support files. From the root folder, double-click on the
Support Files folder from the list of folders, double-click on the Imaging folder, and then double-click
on the Macro folder.
10. Click on the metrics file name Macro#.pcm, located in the left-hand list on the screen. This will install
the universal metrics file for macros.
11. Click Open or OK (the displayed window may vary depending on the operating system being used).
With some printer drivers, the Add Font DIMM (or Add Font Card) window will appear. If this window
appears, simply click on OK to close the window.
12. Within the Configure Font DIMMs (or Configure Font Cards) window, verify the installation by clicking
on the font DIMM (or Card) name (TROY Universal Macro Call) listed under Installed DIMMs (or
Installed Cards). Within the Fonts on DIMM (or Fonts on Card) list, the Troy Macro # (Enabled), etc.
will be listed. If correct, click on OK. If incorrect, delete the font DIMM or Font Card name and repeat
from Step #8. Close all remaining open windows. The TROY Universal Macro Call metrics file is now
installed. Proceed to the section entitled “Using the TROY Universal Macro Call for Microsoft
Windows”.
Installing the TROY Macro Metrics File for Microsoft Windows 2000 / XP / Server 2003
1. Close all applications before installing the macro metrics file.
2. Insert the TROY CD/floppy into your computer's CD-ROM/floppy drive. NOTE: If the macro metric file
was sent by email or downloaded from the
temporary folder and make a note of the location. When reference is made to access the file, navigate
to the folder that contains the extracted macro metrics file.
3. From the Microsoft Windows Start menu, click on Settings, and then click on Printers.
4. Right-click on your printer icon, and then click on Properties from the pull-down menu. If multiple
printers are installed, make sure the correct printer icon is selected. Remember that the printer selected
must be the PCL 5e language driver, not Postscript or other printer language.
5. Click on the Device Settings tab located at the top of the Properties window.
6. Click
on
External Font (under the Font Substitution Table category), and then click on the Properties
button.
7. Click on the Browse button to open the drive selection window. Click on the appropriate drive letter to
select the CD-ROM/floppy drive on your computer. From the root folder, double-click on the Support
Files folder from the list of folders, double-click on the PCM Files folder, double-click on the Imaging
folder, and then double-click on the Macro folder.
8. Click on the file in the Macro folder (example: MACRO#.pcm), and then click on Add to add the macro.
Windows can support up to ten macros. If the Macro Metrics section of the TROY Digital Image Data
Sheet does not have a file name listed but states "Custom Metrics Required”, please contact the TROY
Digital Imaging Department for information on obtaining Windows support files for special orders.
9. Close all remaining open windows.
