Timeqplus version 4 work code implementation – Acroprint timeQplus (software version 4.x and above) User Manual
Page 6
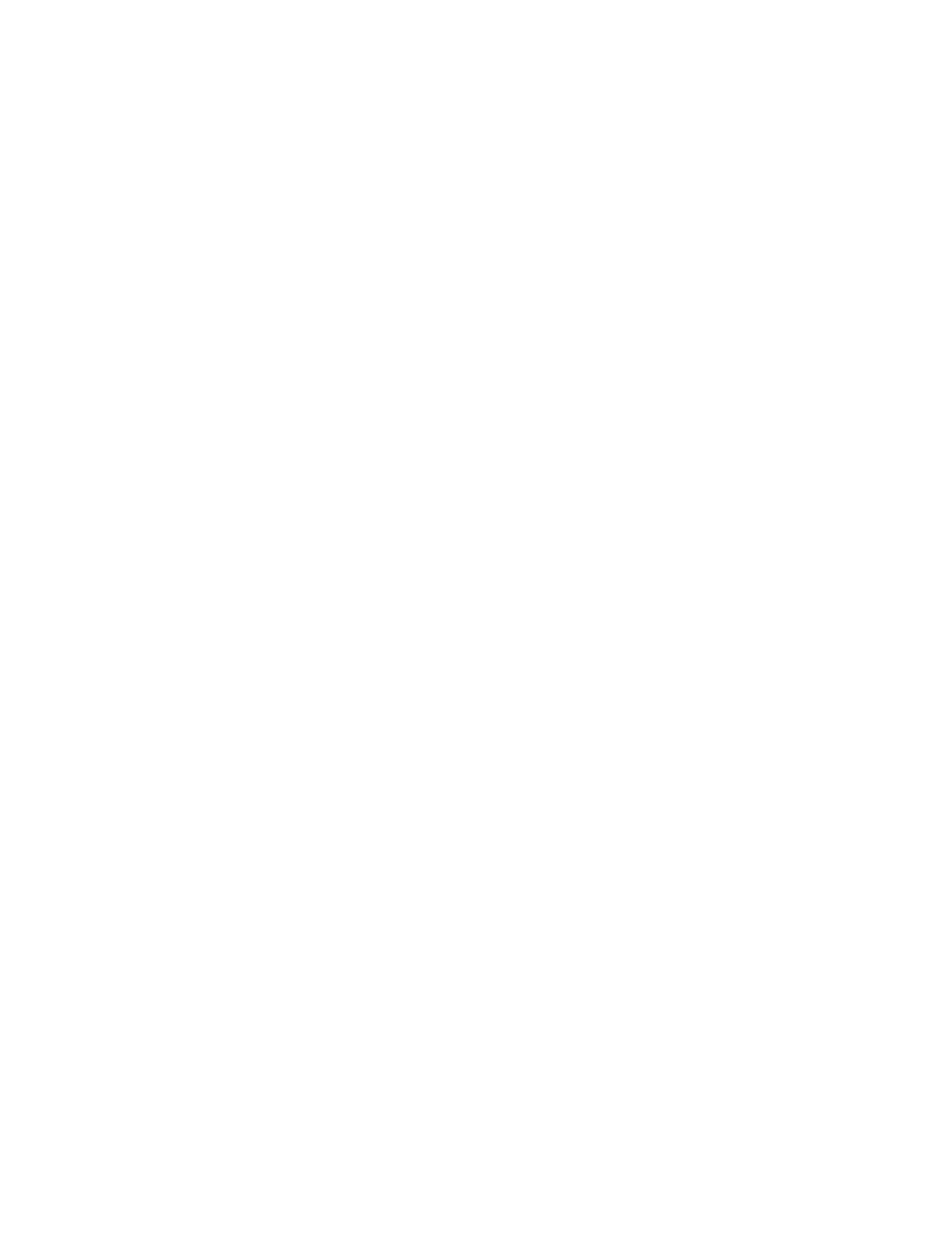
timeQplus Version 4
Work Code Implementation
March 20, 2012
Page 6 of 7
2.
Define, document and input the Work Codes into the timeQplus Setup Work
Codes.
a.
The first Work Code that is entered into the master list of work codes will
initially be the default for ALL employees. When a different work code is
assigned to an employee it will then be the first work code assigned to that
employee and therefore will be the default work code for that employee.
b.
The Administrator can input all work codes without checking the box
“Write on terminal” to ensure the data is correct prior to placing it online.
Once the box is checked it will be activated in the database and
automatically loaded into the affected time clocks.
i.
Employees using the Virtual Clock must have a UserID and
password to log in. The administrator can load their password in
the Employee
Detail
Password field. After logging
employees can either press the Punch button to automatically log
their default Work Code, or select from the pull-down list a
different approved Work Code.
c.
The timeQplus administrator will need to set up the TQ600 time clocks to
enable Work Codes. Log in to the TQ600 as Administrator and press
Menu
Options
System Opt
Adv Option
Work Code.
i.
Press the Up or Down arrow to select Mode3 if each employee will
have only their assigned Work Codes to choose from, or
ii.
Select Mode4 if all employees can select any Work Code in the
Master List of work codes.
iii.
NOTE: Mode1 and Mode2 are not used by timeQplus.
iv.
Now Press ESC one time, press OK to save the setting, then Press
ESC (F1) until you are back to the home screen.
3.
Punching IN on TQ600 Time Clock:
a.
If you are punching in on your default Work Code you just punch like you
would normally punch with badge or fingerprint.
b.
If you are punching in and going to work on a different project (Work
Code) press the F2 button, then when requested press your fingerprint, or
swipe your badge, or enter UserID and Password.
c.
When the Work Code list is shown scroll up/down to select the proper
Work Code from the list, and then press OK (F4).
d.
Transferring to a different Work Code during the shift is just like a normal
punch. Press the F2 button, then when requested press your fingerprint, or
swipe your badge, or enter your UserID and password. Select the new
work code and timeQplus will transfer you to the new Work Code.
e.
Punching Out for Lunch will not change your Work Code unless you go
through the preceding procedure which will transfer you to another Work
Code or back to your default Work Code.
