Control panel error messages, Epson stylus photo rx500 – Epson RX500 Parts User Manual
Page 10
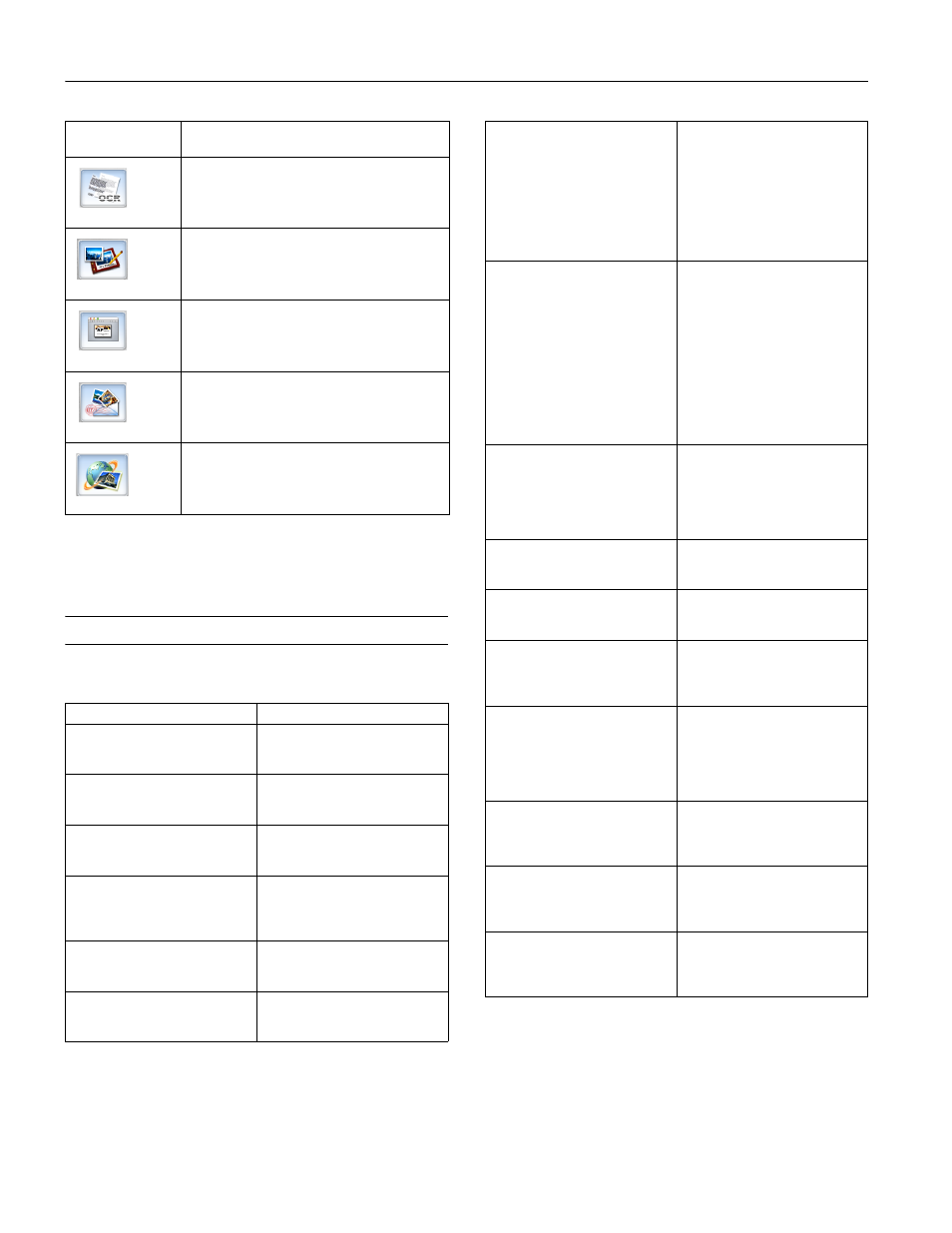
EPSON Stylus Photo RX500
10 -
EPSON Stylus Photo RX500
10/03
Note:
For details on using all the Smart Panel features, click the ? button in
Smart Panel or see the online Smart Panel User Guide.
Control Panel Error Messages
To diagnose some problems, check the LCD screen on the
Stylus Photo RX500 for these error messages:
Edit Text
Scans text documents and converts them to
editable text files on your computer (not supported
for Mac OS 8.6).
View and Create
Scans a photo into ArcSoft PhotoImpression,
where you can edit, retouch, enhance, and print it
with templates, frames, and borders.
Scan to Application
Scans a photo or document and lets you choose
which program it opens in.
Scan to E-mail
Scans a photo or document and attaches it to an
e-mail so you can send it right away.
EPSON Photo Site
Scans an image and uploads it to EPSON’s photo-
sharing web site.
Error Message
Solution
No XXX ink cartridge – – – > Press
the Color button to install new ink
cartridge.
The indicated ink cartridge is not
installed. Install the cartridge as
described on page 11.
XXX ink out – – – > Press the Color
button to begin replacing the ink
cartridge.
The indicated ink cartridge is out of
ink. Replace the cartridge as
described on page 11.
Ink cartridge error – – – > Cartridge
replacement is necessary. Press
the Color button to begin.
There is something wrong with the
ink cartridge. Replace the cartridge
as described on page 11.
Paper jam – – – > Press the Color
button. Remove any remaining
jammed paper by hand.
Paper is jammed. Press the
x
Color
button to clear the jam.
If it is still jammed, see your
online Reference Guide.
Paper out – – – > Load paper into
the sheet feeder, then press the
Color button.
Load paper in the sheet feeder,
then press the x
Color
button to
continue printing.
Scanner unit open – – – > Close the
scanner unit
Carefully close the scanner unit and
press down on it until it clicks
securely into place.
Smart Panel
Features
Description
Scanner error – – – > See your
documentation and call service if
necessary.
Press the P
On
button to turn off
the Stylus Photo RX500. Unlock
the transportation lock, if
necessary. Turn your Stylus Photo
RX500 back on. If the error
message still appears, contact your
dealer or EPSON, as described in
your User’s Guide or online
Reference Guide.
Printer error – – – > See your
documentation and call service if
necessary.
Check to make sure you placed the
orange print head holder in its
storage slot, as described on the
Start Here poster. Also, make sure
the transportation lock is unlocked.
Press the P
On
button to turn off
the Stylus Photo RX500, then turn
it back on. If the error message still
appears, contact your dealer or
EPSON, as described in your
User’s Guide or online Reference
Guide.
Multi-page feed error – > Multiple
pages have been fed into the
printer at once. Remove and reload
the paper, then press the Color
button.
The Stylus Photo RX500 has fed
more than one sheet into the paper
path. Remove and reload the
paper. Make sure you lower the
feeder guard back over the paper.
Then press the x
Color
button.
Service required.
Contact your dealer or EPSON, as
described in the User’s Guide or
online Reference Guide.
Cannot be stored saved in the XXX
mode.
You can only use the l
Save
button to save settings in copy
mode.
Cannot recognize the memory
card. Do you want to format the
card?
Make sure the Stylus Photo RX500
supports your memory card; see
page 3. If it does, then format the
card or insert a new memory card.
There is not enough free space on
the memory card. Operation
canceled.
No memory card is inserted, an
unsupported memory card is
inserted, or a card is inserted
incorrectly. Make sure your card is
supported and is inserted in the
correct slot; see page 3 for details.
There is no Index Sheet or it is not
set correctly. Please perform again
after a check.
The index sheet is not positioned
correctly on the scanner glass.
Make sure the sheet is oriented as
shown on page 5.
Check of a picture is not carried out
or marking is not right. Please
perform again after a check.
The index sheet was not filled in
correctly. Be sure to fill in the entire
oval under the image(s) you want
to print. See page 8 for guidelines.
Paper is not selected on the Index
Sheet or the oval is not filled in
correctly. Check the Index Sheet,
then try again.
Be sure to fill in the entire oval
under the paper you want to use.
See page 8 for guidelines.
