Xerox DocuMate 272 User Manual
Page 50
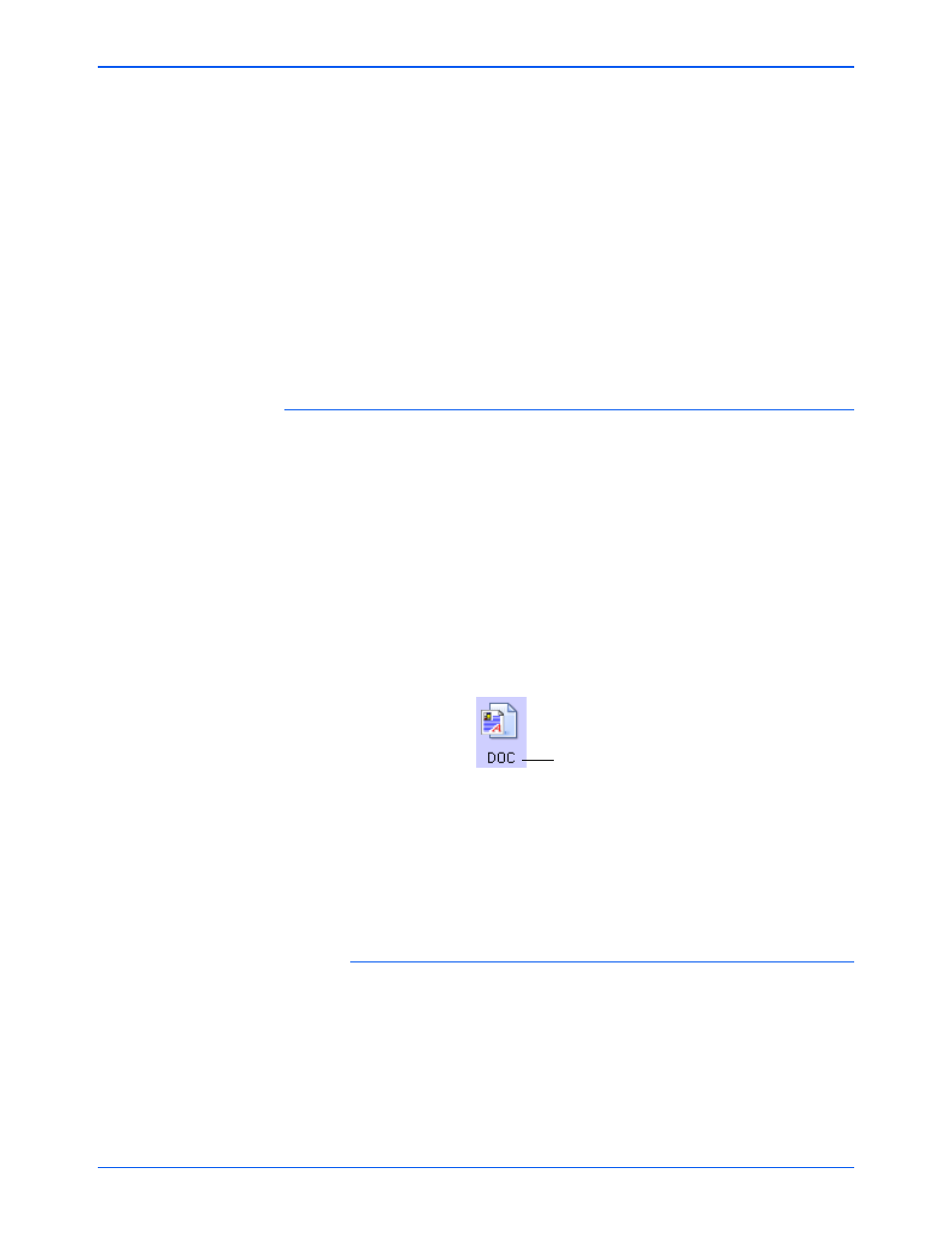
DocuMate 272 Scanner User’s Guide
45
Scanning
3. Choose the file size/image quality option for your scanned
images.
Minimize Size—Smallest file size, lowest image quality.
Normal—Medium file size, some loss of image quality.
Maximum Quality—Largest file size, no loss of image quality.
Your selection pertains only to the button currently selected on
the One Touch Properties window. Other buttons that have
JPG or PDF selected as the Page Format are not affected, so
you can set the JPEG or PDF file size/image quality
independently for each button.
4. Click OK or Apply on the One Touch Properties window.
Text Formats
Selecting the text format option also selects OCR processing as an
automatic step for scanning. Therefore, when you scan a
document with the text format selected, the text portions of the
document are automatically converted to editable text. See
“Scanning with Optical Character Recognition (OCR)” on page 66.
Select a text format for documents with text or numbers, such as a
business letter, report, or spreadsheet. The text format icon has
several file formats available, depending on the Destination
Application you select.
The specific file format is the file name extension on the text format
icon.
As you select Destination Applications that are text applications,
the text format icon changes to match the file type of the
application. In some cases, the Destination Application supports
several file types, and you can right-click on the icon to choose the
particular file type for that application.
To select a file type for the text format:
1. Select the Destination Application.
2. Right-click on the text format icon.
The specific text format; this
example is for Microsoft Word
format (.doc).
