Scan from the one touch button panel – Xerox DocuMate 272 User Manual
Page 31
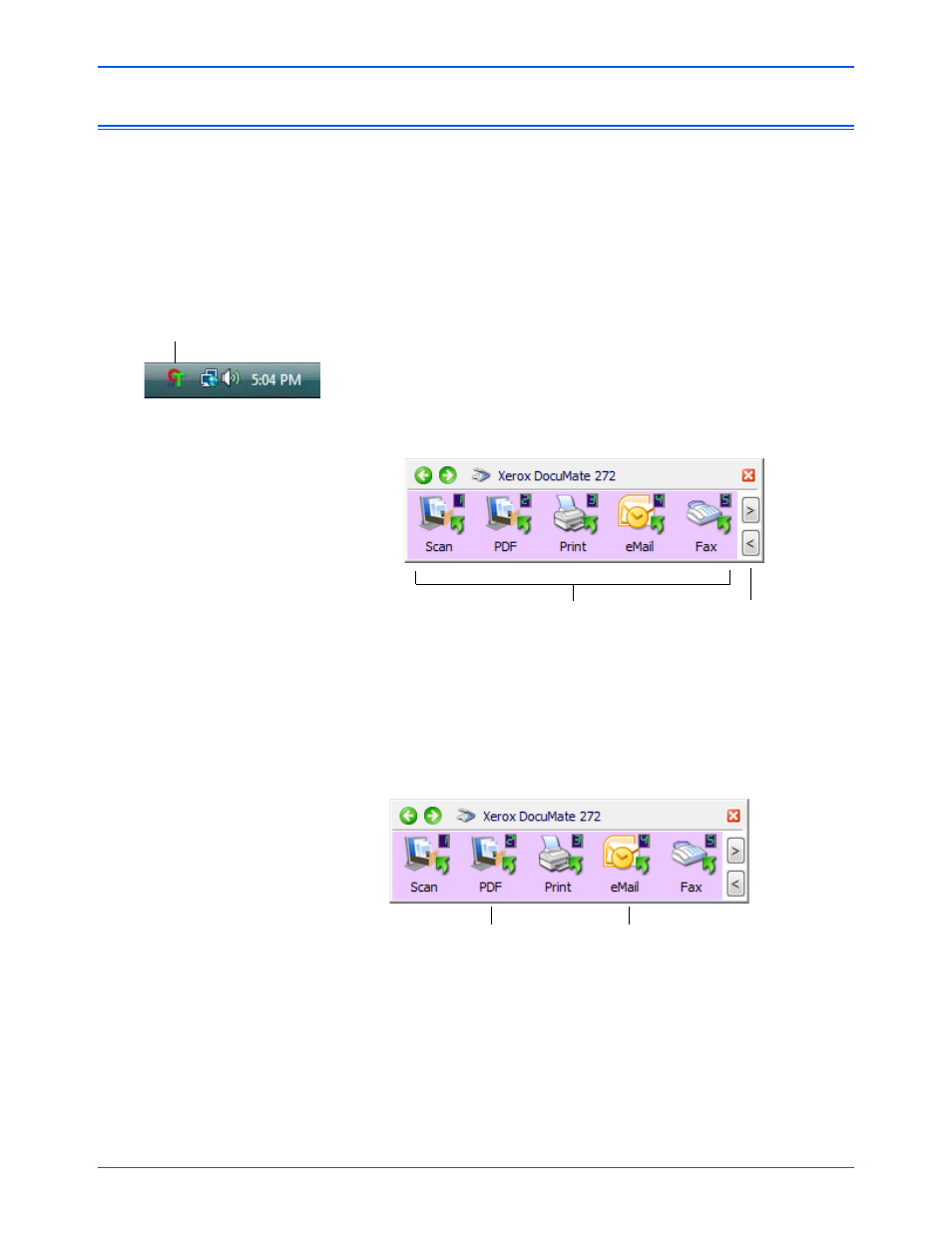
Scanning
26
DocuMate 272 Scanner User’s Guide
Scan from the One Touch Button Panel
You can scan from the One Touch Button Panel on the screen.
1. Adjust the paper guide for the width of paper and load the
documents with their tops into the Automatic Document
Feeder.
For Simplex (one-sided) scans, load the documents face down.
For Duplex (two-sided) scans, the documents can be face up or
down because both sides are scanned.
2. Now click on the One Touch icon in the Windows Notification
Area (at the bottom right corner of the screen).
The One Touch Button Panel opens and shows the first five on-
screen scanning buttons. Click the arrows to cycle through all 9
settings.
3. On the screen—not on the scanner—click the button you want
to use to scan.
The scanner begins scanning. When the process finishes, the
scanned images appear in the Destination Application, just as if
you scanned with the Simplex or Duplex scanner buttons.
The One Touch Icon.
NOTE:
The One Touch Properties window must be closed
before you can scan from the Button Panel.
NOTE:
Your scanner comes with 9 factory-preset One Touch
button settings. You can reconfigure and rename all the buttons.
Click these arrows
to navigate through
the 9 buttons.
Click the button you
want to use to scan.
For example, if you want to scan
with button 2, which converts the
document to PDF, click here.
Or if you want to scan with button 4, which
attaches the scanned document to a
blank email message, click here.
