Xerox DocuMate 272 User Manual
Page 38
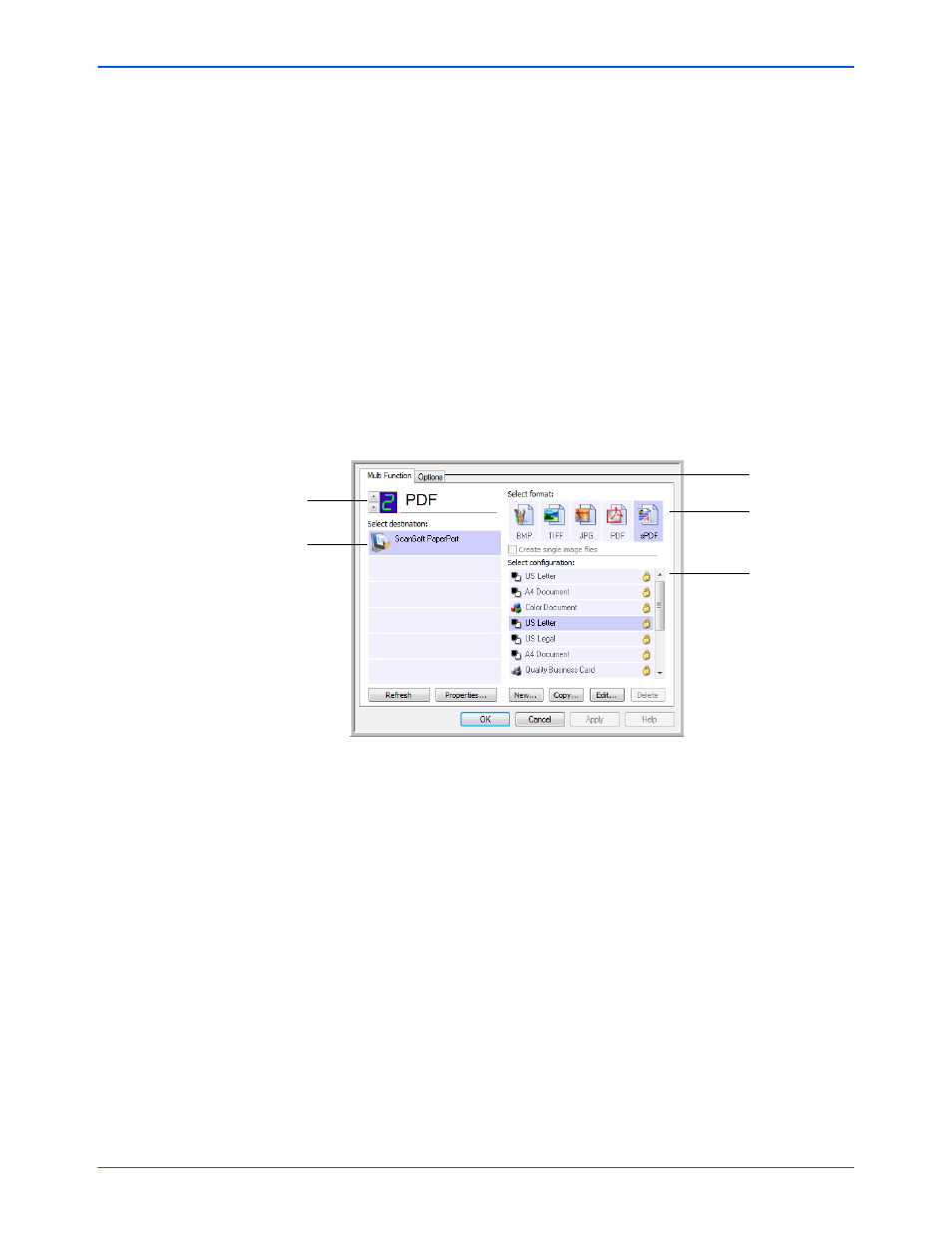
DocuMate 272 Scanner User’s Guide
33
Scanning
The following example of the One Touch window shows the
settings for Button 2. The button is set to scan with the scan
configuration named Color Document then open PaperPort to
display the scanned image. The Format and Page(s) option is set
to scan in the PDF image format.
The settings on the Properties window are:
Select Destination—The list of applications that can open to
display the scanned image for the selected button. To configure the
list of available applications, click the Options tab at the top of the
dialog box and select the desired options. See “Selecting Options
for a Button” on page 48 for more information.
To make sure all of your computer’s Destination Applications are
linked to One Touch 4.0, click the Refresh button.
NOTE:
Some of the options on the One Touch Properties
Window (and other One Touch windows and dialog boxes) are
“grayed out” and are not available. Grayed out options are not
appropriate for your Xerox DocuMate 272 scanner. For example,
on the figure below, the option “Use Document Feeder” is
selected and “grayed out” because the Xerox DocuMate 272 is
an ADF scanner and always uses the document feeder, so
there’s no reason for you to select it. If you use the One Touch
application with other Xerox scanners, grayed out options
become active, if appropriate.
The Destination Application.
This is the application that
opens when you are finished
scanning.
The settings that
the scanner uses
when scanning
with the currently
selected button
(in this case
button 2).
The file format of
the images of
the scanned
item.
Click to select
options.
The button number and
name.
NOTE:
Later on, If you install new software that can be used as
a Destination Application, click the Refresh button again to link
the new software to One Touch 4.0.
