Zoom 1120 User Manual
Page 12
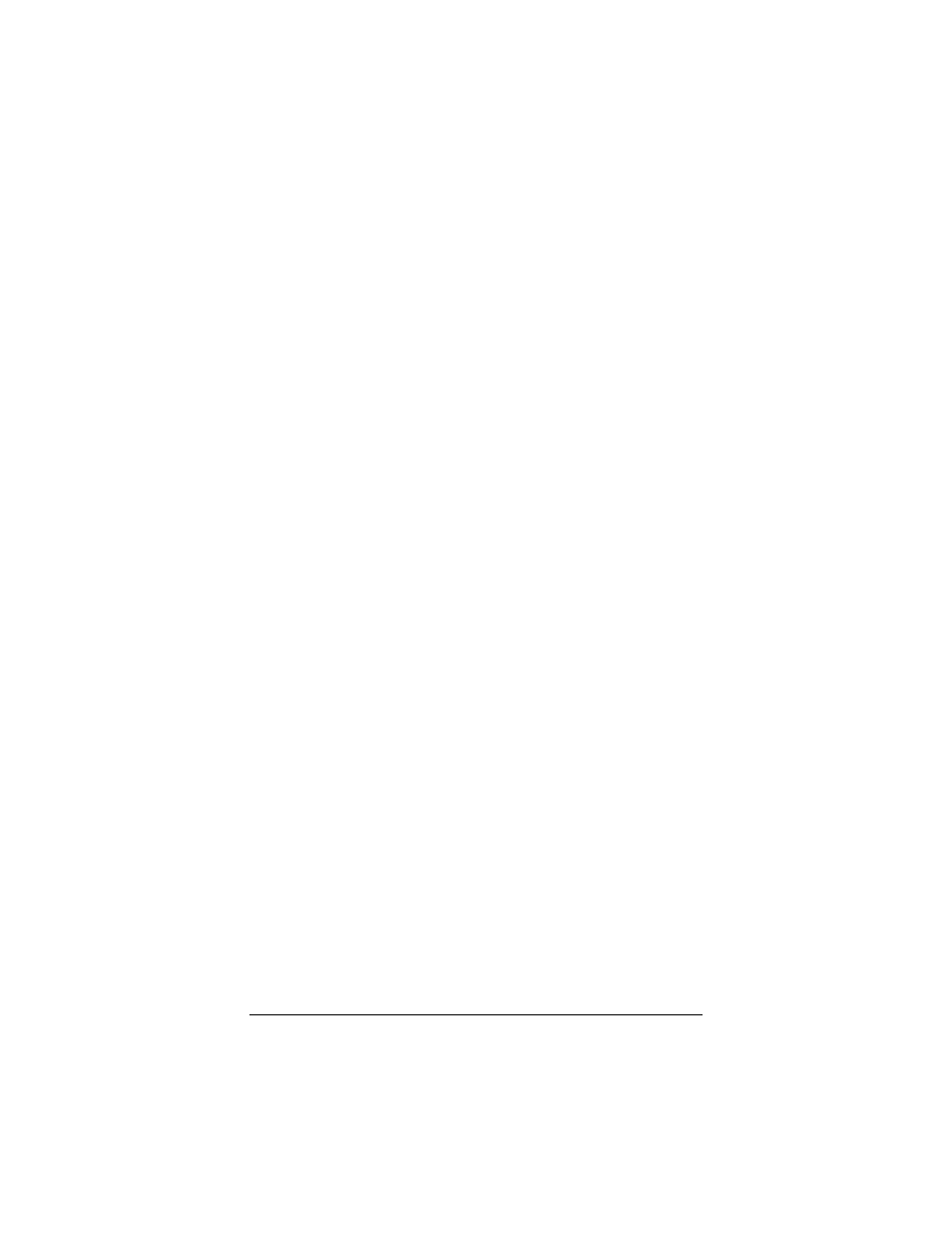
12
Quick Start and Reference Guide
Click on the
COMMUNICATE!
button to begin the in-
stallation.
On the
COMMUNICATE!
LITE
Main Menu you will be
offered a choice of languages. Choose the language
you want to install.
After a few seconds the
COMMUNICATE! Installation
screen will appear.
2
Click on the Install button.
3
The Install Configuration dialog box will be dis-
played. Enter your company name (if applicable),
your name, telephone, and fax number. This infor-
mation will appear on the header of each of your out-
going faxes.
4
If you want to start
COMMUNICATE!
LITE
automati-
cally whenever you start Windows, check the Auto-
load checkbox. Choose this option if you want to have
communications capabilities (for instance, for in-
coming faxes) available all the time when you are in
Windows.
5
Click OK when you are ready to continue.
6
The default path for the source drive should be dis-
played; if it is not, select the correct source drive and
click OK. (As part of the installation, your Win.ini file
will be modified. The original version of the file will be
backed up and named Win.01.)
7
When
COMMUNICATE!
LITE
has been successfully in-
stalled, you will be asked to restart Windows.
Click on Yes.
8
After Windows restarts:
If
COMMUNICATE!
LITE
loads automatically, you can
start it by clicking its icon in the taskbar.
If
COMMUNICATE!
LITE
does not load automatically,
start it by clicking on the
COMMUNICATE! icon under
Start ä Programs.
The program’s main interface, which looks like a tele-
phone console, will be displayed.
