Xerox DocuMate 162 User Manual
Page 67
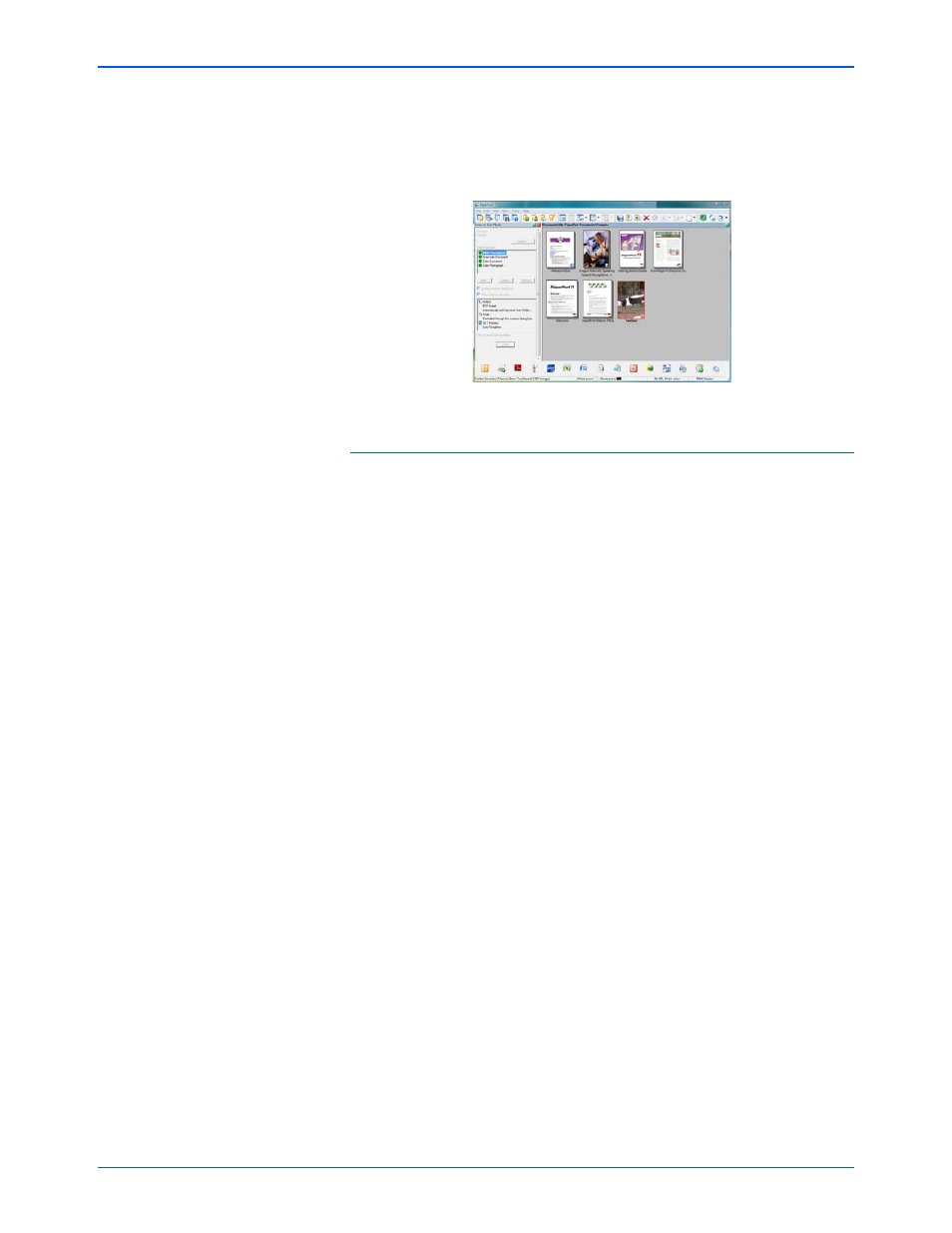
Scanning with the TWAIN Interface
62
DocuMate 162 Scanner User’s Guide
5.
When scanning is complete, click Done to close the TWAIN interface.
The scanned images appear in the TWAIN software. This example
shows a thumbnail image of a scanned page on the PaperPort
desktop.
The options on the Xerox DocuMate 162 TWAIN interface
are:
•
Mode—Select a scanning mode:
Black&White to scan in black and white. Use this setting for letters,
memos, and other black and white material.
Grayscale to scan items such as documents containing drawings or
black and white photographs. You can also scan a color document to
turn its colors into gray shades.
Color to scan magazine articles, photographs, and other color
images in full color.
•
Resolution—This option determines the amount of detail you can
see in the scanned image. The higher the dpi setting, the sharper and
clearer the scanned image. However, higher dpi settings take longer
to scan and produce larger files for the scanned images.
•
Brightness—Sometimes an image is scanned with the brightness
and contrast set too light or too dark. For example, a note written with
a light pencil may need to be scanned darker to improve legibility.
Increasing or decreasing the brightness makes the scanned image
lighter or darker.
•
Contrast—The difference between the lighter and darker portions of
the image. Increasing the contrast emphasizes the difference
between the lighter and darker portions, decreasing the contrast de-
emphasizes that difference.
•
AutoCrop to Original—Select this option to let the scanner
automatically determine the size of the item being scanned.
When using the AutoCrop to Original option, always use the paper
guides on the scanner so the page is not skewed.
•
Duplex—Scan both sides of the page. If this option is not selected,
the scanner will only scan the side of the page facing down.
